Come collegare Steam a YouTube e verificare i file di gioco
Il collegamento di un account YouTube a Steam è una cosa reale, quindi chiunque ne senta la necessità dovrebbe fare un giro di prova. Ora, poiché questa è probabilmente la prima volta che hai sentito parlare di questa opzione, parleremo di come collegare facilmente il tuo account YouTube .
Collega Steam a YouTube
Il motivo principale per collegare Steam a YouTube è aggiungere video al tuo account. Non è niente di speciale, ovviamente, ma molti potrebbero trovarlo come qualcosa di interessante. Ora, i vantaggi qui sono unilaterali perché non c'è alcuna opzione per aggiungere contenuti Steam su (Steam)YouTube . Ma ehi, non c'è motivo per chiunque voglia aggiungere contenuti Steam su (Steam)YouTube perché non ci sono molte cose da aggiungere.
Per collegare Steam al tuo account YouTube , procedi come segue:
- Apri il client Steam
- Passa all'impostazione Video(Videos)
- Individua e fai clic su Collega account YouTube(Link YouTube Account)
- Premi il pulsante verde Accedi ai tuoi video di YouTube(Access Your YouTube Videos)
- Accedi al tuo account YouTube quando richiesto.
Diamo un'occhiata a questo in dettaglio.
Accedi a Steam
OK, quindi il primo passo che vorrai fare qui è accedere al tuo account Steam(Steam account) tramite il client. Da quello che possiamo dire in questo momento, c'è la possibilità di eseguire questa azione dal sito Web, quindi se non sei interessato a utilizzare il client, vai invece dal browser Web.
Collegamento a YouTube

Dopo aver attivato il client Steam , fai clic sul tuo nome personale, quindi vai a Video(Videos) . Dopo averlo fatto, cerca la sezione che dice Collega account YouTube(Link YouTube Account) e fai clic su di essa subito. Dalla pagina appena caricata, c'è un pulsante verde in basso che dice " Accedi ai tuoi video di YouTube(Access Your YouTube Videos) " .

Fai clic(Click) su quel pulsante, quindi accedi al tuo account YouTube(YouTube account) con l'utilizzo delle credenziali del tuo account Google .
Leggi(Read) : Steam scarica lentamente(Steam downloads slow) ?
Verifica l'integrità dei file di gioco di Steam
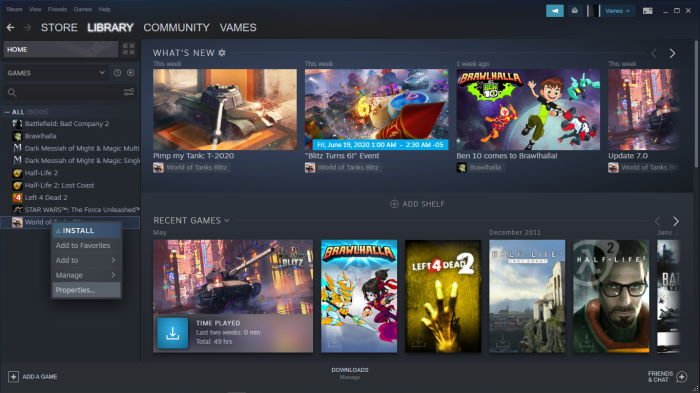
Se si verificano arresti anomali durante la riproduzione di un videogioco su base regolare, gli oggetti nel mondo di gioco non funzionano come dovrebbero, è probabile che dovrai controllare se i file di gioco sono in buone condizioni.
Per fare ciò, riavvia il computer e avvia il client Steam(Steam client) . Successivamente, dovrai fare clic su Libreria(Library) e, da quella sezione, fare clic con il pulsante destro del mouse sul videogioco interessato e selezionare Proprietà. Da qui, dovresti vedere una scheda che dice File locali. Fare(Please) clic su di esso, quindi selezionare Verifica(Verify) integrità dei file di gioco.

Steam impiegherà diversi minuti per verificare i file, quindi resta fermo per un po'. Inoltre, la velocità dipende dalle prestazioni del tuo computer e di Internet.
Ora, tieni presente che uno o più file potrebbero non essere verificati. Non perdere la testa perché è normale. Basta(Just) ignorare e andare avanti.
Related posts
Fix Impossibile caricare errore steamui.dll su Windows 10
Backup, Restore, Move Steam Giochi con Steam Library Manager
Come accedere alla cartella Steam screenshot su Windows PC
Fix Steam download bloccato a 0 byte
Fix Non abbastanza spazio su disco - Steam error su Windows 10
Come correggere Steam Error Code 118 o 138
Come correggere Steam Error E502 L3 su Windows PC
SteamVR continua a raccontare di aggiornare il driver grafico
Come correggere Steam Error Code 83 su PC Windows
Steam Download SLOW? Accelerare i download Steam game!
Come aggiungere Windows 10 Store Game App a Steam
La cartella della libreria Fix New Steam deve essere errore scrivibile
Fix Steam Captcha non funziona
Come risolvere il Disk Write Error Steam in Windows 11/10
Come cambiare lo sfondo Steam profile
Fix Steam App Configuration Missing o non errore disponibile su Windows 10
Come rimuovere Steam pop-ups and notifications
Come fermare Steam Avvio automatico dopo Windows 10 Avvio
giochi Steam non lancerà; Stuck su appresta a lanciare sul Windows PC
Fix Steam Bloccato su Allocating disk Spazio su Windows 11/10
