Risolto l'errore IPsec di Forza Horizon 4 - Impossibile partecipare alla sessione
I giocatori che giocano a Forza Horizon 4 abbastanza spesso potrebbero un giorno imbattersi in errori noti come errori IPsec(IPsec errors) . I codici di errore associati potrebbero essere 0x8923203f , 0x89232000 , 0x80600208 , 0x801901F4 o 0x89232001 . Comprendiamo che solo le persone che giocano al gioco su console Windows 11/10 e Xbox hanno riscontrato questo problema. È un grosso problema; pertanto, esamineremo i modi per risolverlo una volta per tutte.
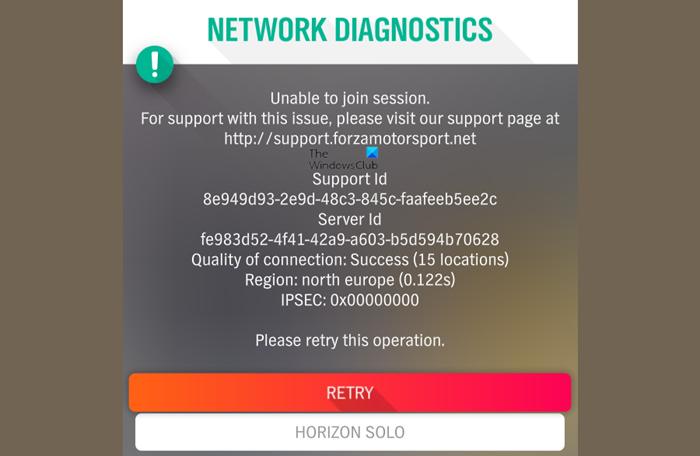
Quali sono le cause degli errori IPsec in Forza Horizon 4 ?
(Forza Horizon 4) Gli errori IPSEC di (IPSEC)Forza Horizon 4 sono in genere causati da problemi di rete e connessione Internet. Il messaggio di errore ricevuto è:
Unable to join session…
IPSEC: 0x8923203f, 0x89232000, 0x80600208, 0x801901F4 or 0x89232001
Failed to Resolve the Server Address. Check your DNS Settings and Try Again.
Come correggere IPsec : codice di errore 0X89232001
Puoi correggere i codici di errore IPSEC di (IPSEC Error Codes 0x8923203f)Forza Horizon 4 0x8923203f , 0x89232000, 0x80600208, 0x801901F4 o 0x89232001 su PC o Xbox seguendo questi suggerimenti:
- Controlla se i server Forza sono online
- Aggiorna PC Windows(Update Windows PC) , giochi(Game) , console Xbox(Xbox Console) e router all'ultima versione
- Esegui Network Reset e guarda
- Assicurati(Make) che il tuo router non stia utilizzando un filtro Teredo
- Controlla se il tuo router o firewall stanno bloccando le porte del servizio XboxLive
- Chiudere(Close) e riavviare il servizio IP Helper(IP Helper Service)
- Reinstallare l'adattatore Teredo
- Cancella l' indirizzo Mac alternativo(Alternate Mac Address) tramite l' area Impostazioni Xbox(Xbox Settings) .
1] I server Forza Horizon funzionano senza problemi?
La prima cosa da controllare è se i server dedicati funzionano come dovrebbero. Utilizzare un servizio Down Detector(Use a Down Detector service) per scoprire se i server sono inattivi. Se indica che c'è un problema, la soluzione migliore è fare qualcos'altro con il tuo tempo fino a quando gli sviluppatori non avranno risolto il problema.
Leggi(Read) : Forza Horizon 4 Review: 5 things I loved about it!
2] Aggiorna PC Windows(Update Windows PC) , giochi(Game) , console Xbox(Xbox Console) e router all'ultima versione
È possibile che la tua versione del sistema operativo Windows(Windows OS) , Forza , software Xbox o il firmware non siano aggiornati. In tal caso, potrebbe influire sulle prestazioni di Forza Horizon 4 . Per risolvere questo problema, controlla se sono presenti aggiornamenti in quel momento, quindi scaricali e installali.
È necessario riavviare il computer, quindi verificare se il gioco ora funziona come previsto.
3] Esegui ripristino rete
Apri le impostazioni di Windows ed esegui il ripristino della rete(Run Network Reset) e vedi se questo ti aiuta.
4] Assicurati(Make) che il tuo router non stia utilizzando un filtro Teredo
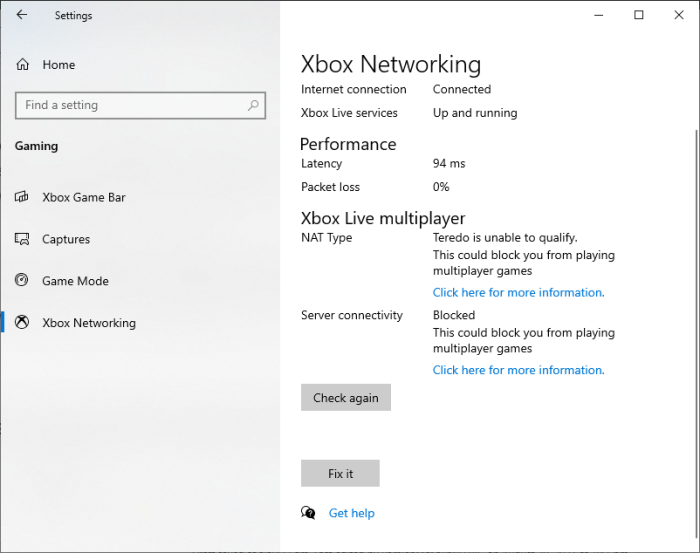
Un'altra opzione che ha il potenziale per correggere l'errore è controllare se il router utilizza un filtro Teredo . Per scoprirlo, vai su Impostazioni(Settings) > Giochi(Gaming) > Rete Xbox(Xbox Network) e controlla Connettività server(Server connectivity) . Se vedi il mondo Bloccato(Blocked) , è probabile che il tuo router stia effettivamente utilizzando un filtro Teredo .
- Disabilita il filtro Teredo tramite router:(Disable Teredo filter via router:) dovrai disabilitare manualmente questo filtro dall'area Impostazioni(Settings) del tuo router . Una volta terminato, puoi provare a eseguire nuovamente Forza Horizon 4 per vedere se le cose funzionano senza intoppi.
- Fare clic sul pulsante Correggi:(Click the Fix It button:) dalla sezione Connettività del server(Server Connectivity) , suggeriamo di fare clic sul pulsante Correggi(Fix) , quindi attendere che il servizio faccia il suo dovere. Infine, riavvia il computer, quindi controlla il gioco.
- Verifica se Windows Firewall è disabilitato:(Check if Windows Firewall is disabled:) per stabilire una connessione Teredo IPsec , è necessario prima abilitare Windows Firewall(Windows Firewall must first be enabled) .
- La regola del firewall potrebbe bloccare Teredo:(Firewall rule possibly blocking Teredo:) se vuoi scoprire se una regola del firewall sta bloccando Teredo a causa della VPN che stai utilizzando, dovresti aprire subito lo strumento del prompt dei comandi(Command Prompt) come amministratore.
Da lì, esegui il seguente comando:
netsh advfirewall firewall show rule 4jxr4b3r3du76ina39a98x8k2
Se viene restituito il seguente messaggio, il tuo PC non sta bloccando Teredo:
Nessuna regola corrisponde ai criteri specificati
Ora, se ti sei imbattuto in una regola che afferma che Teredo è bloccato, copia e incolla il seguente comando:
netsh advfirewall firewall set rule name="4jxr4b3r3du76ina39a98x8k2" new enable=no
Dopo aver provato i suggerimenti di cui sopra, non dimenticare di avviare il gioco e verificare se l'errore persiste.
5] Controlla(Check) se il tuo router o firewall stanno bloccando le porte del servizio XboxLive
Il tuo firewall o router sta bloccando le porte del servizio XboxLive ? Se non hai idea delle porte utilizzate dal servizio XboxLive , le seguenti informazioni dovrebbero essere d'aiuto:
- Porta 88 (UDP)
- Porta 3074 (UDP e TCP)
- Porta 53 (UDP e TCP)
- Porta 80 (TCP)
- Porta 500 (UDP)
- Porta 3544 (UDP)
- Porta 4500 (UDP)
Se il tuo router o Firewall sta bloccando una delle porte di cui sopra, liberale.
6] Chiudere e riavviare il servizio IP Helper(IP Helper Service)
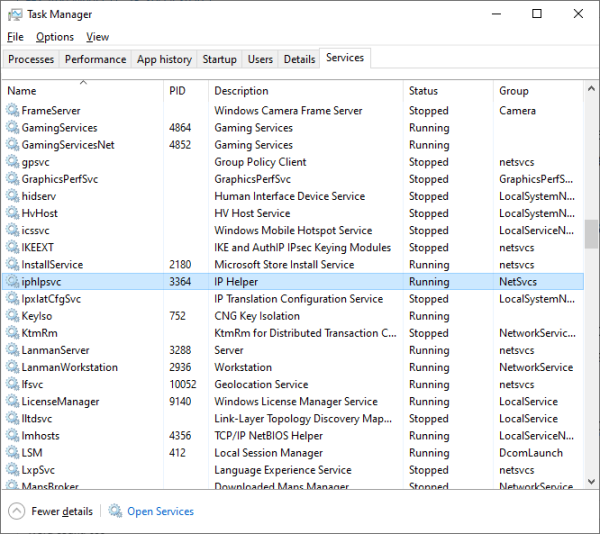
Forse il servizio IP Helper(IP Helper Service) è bloccato e non funziona come al solito. Questo potrebbe effettivamente essere il caso del codice di errore IPSEC(Error Code IPSEC) : 0X89232001, quindi cosa possiamo fare? Bene(Well) , faremo come suggerisce il sottotitolo.
OK, quindi per riavviare IP Helper Service , è necessario avviare Task Manager facendo clic con il pulsante destro del mouse sulla barra(Task Bar) delle applicazioni e selezionare Task Manager dal menu. Una volta fatto, fai clic sulla scheda Servizi(Services) , quindi scorri verso il basso fino a trovare iphlpsvc .
Fai clic con il pulsante destro del mouse(Right-click) sull'elemento, quindi premi subito l' opzione Riavvia(Restart) per chiuderlo automaticamente e ricominciare.
7] Reinstallare l'adattatore Teredo
Reinstallare l' adattatore Teredo e vedere se questo aiuta. Apri il prompt dei comandi come amministratore(Open Command Prompt as administrator) ed esegui il comando seguente:
netsh interface Teredo set state disable
Quindi apri Devices Manager > View scheda Visualizza > Mostra dispositivi nascosti . Espandi(Expand Network) Schede di rete, individua la scheda Teredo , fai clic con il pulsante destro del mouse su di essa e seleziona Disinstalla(Uninstall) .
Riavvia il tuo PC ed esegui ora il seguente comando:
netsh interface Teredo set state type=default
Il problema dovrebbe essere risolto.
8] Cancella(Clear) l' indirizzo Mac alternativo(Alternate Mac Address) tramite l' area Impostazioni Xbox(Xbox Settings)
Quando si tratta della console per videogiochi Xbox , risolvere l' errore Forza Horizon 4 è facile. (Forza Horizon 4)Una delle prime cose da fare qui è cancellare l' indirizzo Mac (Mac Address)alternativo(Alternate) , quindi diamo un'occhiata a come farlo.
Esci subito dal gioco, quindi apri l' area Impostazioni(Settings) sulla console. Passa(Navigate) alla scheda Generale(General) , quindi assicurati di scegliere Impostazioni di rete(Network Settings) . Infine, vorrai aprire Impostazioni avanzate(Advanced Settings) e andare su Indirizzo Mac alternativo(Alternate Mac Address) . Premi il pulsante Cancella(Clear) , quindi premi Riavvia(Restart) .
Dopo il riavvio della console, vai su Impostazioni di rete avanzate(Advanced Network Settings) e da quella sezione apri Impostazioni IP(IP Settings) e scegli Automatico(Automatic) . Guarda Impostazioni DNS(DNS Settings) e seleziona Automatico(Automatic) . Infine, vai a Selezione porta alternativa(Alternate Port Selection) e fai clic su Automatico(Automatic) .
Avvia il videogioco Forza Horizon 4 e verifica se l' errore IPSEC(IPSEC Error) è stato risolto.
Related posts
Forza Horizon 4 Review: 5 cose che ho apprezzato di questo posto!
Correggi l'errore 0x803FB107 di Forza Horizon FH5
Fix Application Load Error 5:0000065434 su Windows 10
Fix Bdeunlock.exe Bad image, System Error o Non gli errori che hanno risposto
Fix Microsoft Store Error 0x87AF0001
Fix Exception Processing Message Parametri imprevisti System Error
Fix Windows 10 Update or Activation Error 0x800F0805
Fix Runtime Error R6034 in Windows 11/10
Fix Bad Image, Error Status 0xc0000020 su Windows 10
Fix Error 0xc00000e9 in Windows 11/10
Fix Microsoft Solitaire Collection error 101_107_1 in Windows 10
Fix Error 1625, questa installazione è vietata da system policy
Fix Error Code 0x800f0954 o 0x500F0984 su Windows 11/10
Fix Hulu Errors RUNUNK13, Error Playing video OR 406, non accettabile
Fix Windows Upgrade Error 0xC1900101-0x4000D
Fix EA Error Code 524, Sorry Questo account non è in grado di giocare online
Fix iTunes Error Code 5105, la tua richiesta non può essere elaborata
Fix WpnUserService.dll Error su Windows 11/10
Fix Error 0x80070050, il file esiste su Windows 11/10
Fix Error 0x80004005, Unspecified error su Windows 11/10
