Abilita, configura e imposta le impostazioni predefinite di AutoPlay in Windows 11/10
Windows 10 ti consente di impostare facilmente le impostazioni predefinite di AutoPlay(AutoPlay defaults) per file multimediali, dispositivi e cartelle tramite l' app Impostazioni . (Settings)La funzione Windows AutoPlay è una caratteristica interessante per gli utenti quando inseriscono file multimediali tramite CD\DVD , USB o schede multimediali(Media Cards) . AutoPlay consente di scegliere quale programma utilizzare per avviare diversi tipi di media, come DVD , CD, ecc., contenenti musica, video, foto, ecc. AutoPlay è diverso da AutoRun . L'esecuzione(Autorun) automatica viene utilizzata per avviare automaticamente alcuni programmi o contenuti multimediali avanzati quando si inserisce un CD, un DVDo un altro tipo di supporto nel computer.
(Set AutoPlay)Imposta le impostazioni predefinite di AutoPlay in Windows 11/10
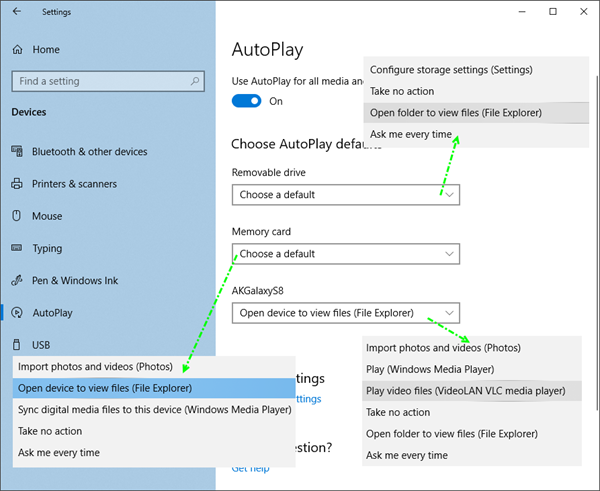
Sebbene tu possa abilitare o disabilitare la riproduzione automatica utilizzando il pannello di controllo, i criteri di gruppo o l'editor del registro(enable or disable AutoPlay using Control panel, Group Policy, or Registry Editor) , Windows 10 ti consente di abilitare, disabilitare e impostare facilmente le impostazioni predefinite di riproduzione automatica(AutoPlay) tramite l' app Impostazioni(Settings app) .
Apri l'app Impostazioni e fai clic su (Settings)Dispositivi(Devices) . Seleziona AutoPlay dal lato sinistro.
Per abilitare AutoPlay, sposta il pulsante Usa AutoPlay per tutti i media e dispositivi(Use AutoPlay for all media and devices) su On.
Successivamente, puoi scegliere e impostare le impostazioni predefinite di AutoPlay .
Per le unità rimovibili(For Removable drives) , sono disponibili le seguenti opzioni dal menu a discesa:
- Configura le impostazioni di archiviazione (Impostazioni)
- Non intraprendere alcuna azione
- Aprire la cartella per visualizzare i file
- Chiedimelo ogni volta
- Configura questa unità per il backup ( Cronologia file(File History) ).
Per le schede di memoria(For Memory Cards) , le opzioni disponibili sono:
- Importa foto e video
- Apri il dispositivo per visualizzare i file
- Sincronizza i media digitali con questo dispositivo
- Non intraprendere alcuna azione
- Chiedimelo ogni volta
- Riproduci(Play) file video utilizzando un software alternativo
- Riproduci utilizzando Windows Media Player
- Aprire la cartella per visualizzare i file.
Imposta le tue opzioni ed esci.
Per i telefoni(For Phones) , le opzioni disponibili sono:
- Importa foto e video
- Gioca in WMP
- Riproduci in un lettore multimediale alternativo
- Non intraprendere alcuna azione
- Aprire la cartella per visualizzare i file
- Chiedimelo ogni volta.
Imposta le tue opzioni ed esci.
Configura le impostazioni predefinite di AutoPlay tramite il Pannello di controllo(Control Panel)
C'è un altro modo, ed è tramite il Pannello(Control Panel) di controllo . Apri Pannello di controllo > Riproduzione automatica.
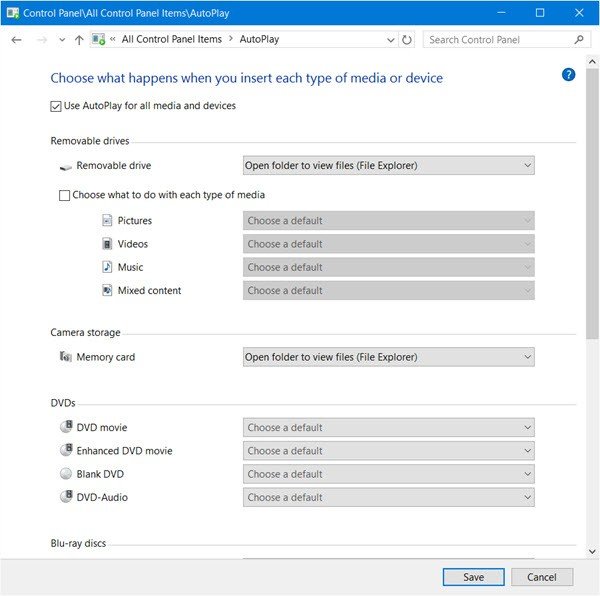
Qui sarai in grado di configurare le tue impostazioni di AutoPlay per ciascun supporto;
- Unità rimovibile
- Scheda di memoria
- DVD
- Dischi Blu-ray
- CD
- Software
- Dispositivi.
Imposta le tue opzioni ed esci.
Se lo desideri, puoi impedire ad AutoPlay di ricordare User Choice in Windows.(If you wish, you can prevent AutoPlay from remembering User Choice in Windows.)
Related posts
Come controllare gli aggiornamenti in Windows 10
Come configurare i file usando Sync Center in Windows 11/10
Come passare a Windows 10 da Windows 7 FREE ... Anche ora!
Come installare Microsoft Office Picture Manager in Windows 10
Rebuild Corrupt Icon Cache, Clear Thumbnail cache in Windows 10
Come disabilitare le salvaguardie per Feature Updates su Windows 10
Microsoft Remote Desktop Assistant per Windows 10
Abilita o disabilita la riproduzione automatica in Windows 10
Come far rispettare Google SafeSearch in Microsoft Edge in Windows 10
Come alternare S mode in Windows 11/10 GRATIS
New dispone in Windows 10 version 20H2 October 2020 Update
Come reinstallare DirectX su Windows 11/10
Crea un Keyboard Shortcut per aprire il tuo preferito Website in Windows 10
Errore Event ID 158 - Disco identico GUIDs assignment in Windows 10
i file di avvio facilmente con myLauncher per Windows 10 computer
Come installare uno Color Profile in Windows 10 utilizzando uno ICC Profile
Emulate Mouse clicks bysinging usando Clickless Mouse in Windows 10
Convert EPUB a MOBI - Strumenti convertitore gratuito per Windows 10
Come disabilitare o abilitare il lettore Mode in Chrome in Windows 10
Come disabilitare Automatic Driver Updates in Windows 10
