Come rimuovere i programmi dal menu Apri con in Windows 11/10
Quando fai clic con il pulsante destro del mouse su un file, viene visualizzato il comando Apri con . (Open With)Ogni volta che usi un programma per aprire un file del genere, viene aggiunto a questo elenco, poiché Windows ricorda che lo avevi usato una volta; se NON SEI IN GRADO(UNABLE) di usarlo per aprire quel particolare tipo di file. Se trovi troppi programmi indesiderati in quell'elenco, puoi rimuoverli con alcune modifiche al registro.
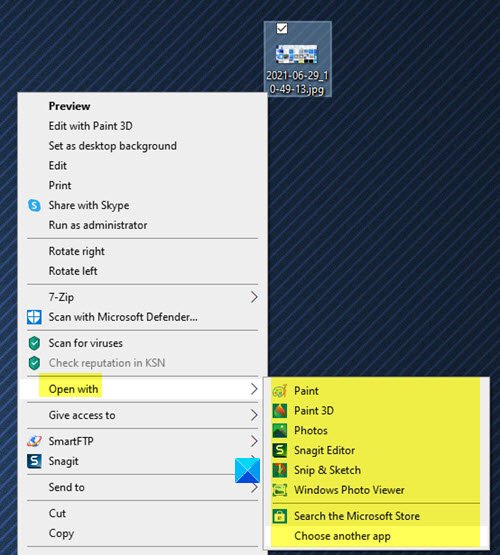
Cliccando su Scegli(Choose) un'altra app si aprirà il seguente pannello – Come vuoi aprire questo file?(How do you want to open this file?)
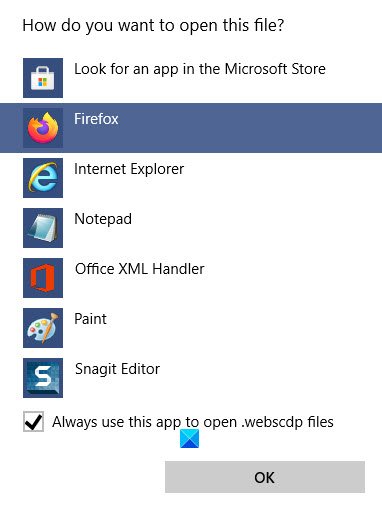
Rimuovi programmi(Remove Programs) dal menu Apri con in (Open)Windows 11/10
Per rimuovere i programmi(Programs) indesiderati dall'elenco dei programmi consigliati(Recommended Programs List) nella casella Apri con(Open With) in Windows 11/10 , attenersi alla seguente procedura:
- Apri la casella Esegui
- Digita(Type) regedit e premi Invio(Enter) per aprire l' editor del registro(Registry Editor)
- Passare alla chiave \FileExts\(.ext)\OpenWithList
- Elimina(Delete) il valore in questa chiave, di cui vuoi rimuovere il programma
- Chiudi Editor del Registro di sistema
- Il programma(Program) non apparirà più nell'elenco dei programmi consigliati(Recommended Programs List) .
Diciamo che c'è un file e non sei a conoscenza di quale programma dovresti usare per aprire questa particolare estensione di file. Diciamo per errore o inconsapevolmente, di provare ad aprirlo con Office Word . Ovviamente non lo farà! Poi ti rendi conto che è un file .pdf e hai bisogno di un lettore pdf come Foxit o Adobe per aprirlo. Quindi lo usi, seleziona Usa sempre(Always) questo programma e tutto va bene!
Ma nell'elenco dei programmi consigliati(Recommended Programs List) nella finestra di dialogo Apri con, (Open)Microsoft Office Word continuerà a essere visualizzato in questo elenco!

Modifica il registro di Windows
Quindi, se vuoi rimuovere Office Word da questo elenco, apri regedit e vai alla chiave seguente:
HKEY_CURRENT_USER\Software\Microsoft\Windows\CurrentVersion\Explorer\FileExts\(.ext)\OpenWithList

Qui (.ext) è l'estensione del file per il tipo di file di cui si desidera modificare Apri con elenco . (List)Ora basta eliminare il valore in questa chiave, che rappresenta il programma da rimuovere, dall'elenco 'Apri con'. In questo caso, puoi tranquillamente eliminare WINWORD.exe da .pdf . Chiudi regedit.

Vedrai che questo programma non apparirà più nell'elenco dei programmi consigliati(Recommended Programs List) .
Correlati(Related) : Annulla o ripristina Usa sempre questa opzione per aprire i file(Undo or reset Always use this app to open files option) .
Usa software gratuito
In alternativa, puoi anche utilizzare l'utilità OpenWithView per farlo facilmente.
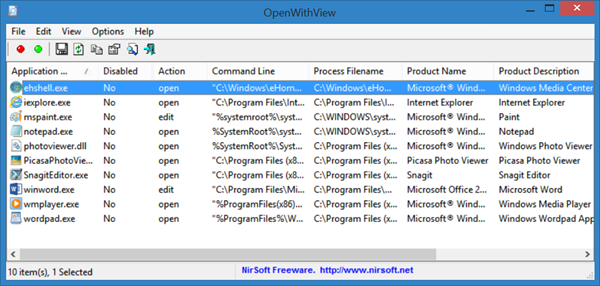
OpenWithView di Nirsoft è una piccola utility che mostra l'elenco di tutte le applicazioni disponibili nella finestra di dialogo 'Apri con' di Windows e consente di disabilitare/abilitare facilmente le applicazioni nell'elenco.
Vai qui se non sei in grado di modificare l'estensione del programma predefinita su Windows .(Go here if you are unable to Change the Default Program Extension on Windows.)
Related posts
Come stampare la lista di Files in un Folder in Windows 10
Disabilita Open File Security Warning per il file in Windows 10
Esegui programmi precedenti in modalità compatibilità in Windows 11/10
Qual è lo Windows.edb file in Windows 10
Cos'è uno PLS file? Come creare uno PLS file in Windows 11/10?
Come perpletare File or Folder a Start Menu in Windows 11/10
Come aprire SRT Files in Windows 11/10?
Come eliminare Thumbs.db Files in Network folder in Windows 10
Come resettare File and Folder permissions per impostazione predefinita in Windows 10
Come rinominare Files or Folders in Windows 10
È sicuro eliminare Empty Folders o file zero-byte in Windows 10?
Come spegnere OneDrive Shared Files Notifications su Windows 10
Junk Files in Windows 10: Cosa puoi eliminare in sicurezza?
Best GRATUITO Universal File Viewer software per Windows 10
Come avviare più programmi con una scorciatoia in Windows 10
Duplicate File Finder and Remover software gratuito per Windows 10
Come eliminare Files and Folders in Windows 10
Come eliminare i file Empty 0 byte in Windows 10
Come visualizzare VCF file in Windows 10 PC
Come creare un File or Folder Hidden o Read solo in Windows 10
