Pulsante Mostra o nascondi cronologia sulla barra degli strumenti in Microsoft Edge
Questo post ti mostrerà come mostrare o nascondere il pulsante Cronologia sulla (History)barra(Toolbar) degli strumenti in Microsoft Edge . Questa opzione è attualmente disponibile nella versione desktop del browser Edge . Ti consente di aggiungere o rimuovere un nuovo pulsante della cronologia nella barra degli strumenti secondo le tue esigenze. Quando attivi questa opzione, vedrai un nuovo pulsante con il quadrante dell'orologio accanto alla barra degli indirizzi. Utilizzando questo pulsante, puoi accedere alla cronologia di navigazione con un solo tocco del mouse. Se sei interessato a questa funzione, leggi il post per saperne di più.
Pulsante Mostra o nascondi cronologia(Hide History) sulla barra(Toolbar) degli strumenti in Microsoft Edge
Puoi mostrare o nascondere il pulsante della cronologia nella barra degli strumenti di Microsoft Edge , utilizzando questi metodi:
- Attraverso le impostazioni di Microsoft Edge(Microsoft Edge Settings) .
- Utilizzando il pannello Cronologia(History Panel) sulla barra degli strumenti.
Vediamo entrambi i metodi nel dettaglio:
1] Mostra(Show) il pulsante Cronologia(History Button) sulla barra(Toolbar) degli strumenti in Edge
Segui le istruzioni seguenti per mostrare il pulsante della cronologia sulla barra degli strumenti di Edge :
- Avvia il browser Edge.
- Apri il menu Impostazioni.
- Seleziona la scheda Aspetto(Appearance) da sinistra.
- Vai alla sezione Personalizza barra degli strumenti
- Attiva il pulsante Mostra cronologia(Show history button) .
Diamo uno sguardo approfondito a queste app.
Per iniziare, apri prima il browser Edge . Ora vai nell'angolo in alto a destra della pagina e fai clic sui tre punti per aprire l'elenco dei menu. In alternativa, puoi usare il tasto di scelta rapida Alt+F per fare lo stesso.
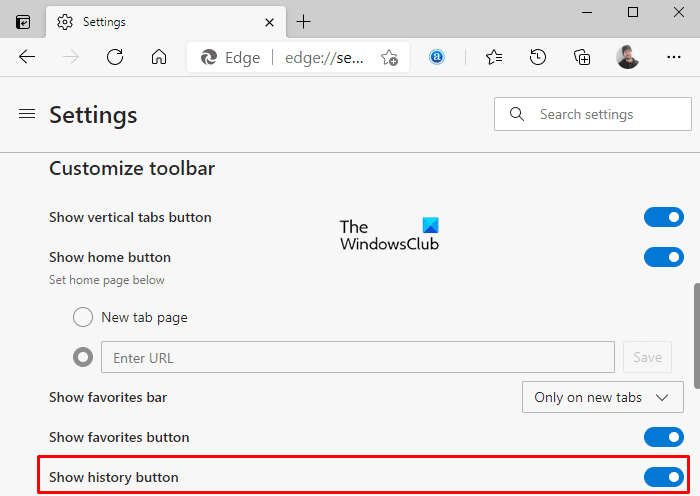
Dall'elenco dei menu, fare clic sul pulsante Impostazioni(Settings) e quindi selezionare la scheda Aspetto(Appearance) da sinistra.
Ora vai alla sezione Personalizza (Customize) barra degli strumenti(toolbar) nel riquadro di destra e attiva il pulsante di attivazione/disattivazione accanto al pulsante Mostra cronologia(Show history button) come mostrato nell'immagine sopra.
Se nel tuo caso, il pulsante della cronologia è già visualizzato sulla barra degli strumenti e desideri rimuoverlo, disattiva semplicemente il pulsante di attivazione/disattivazione del pulsante Mostra cronologia(Show history button) ed è fatto.
2] Mostra(Show) o nascondi il pulsante Cronologia(History Button) sulla barra(Toolbar) degli strumenti dal pannello Cronologia(History Panel)
Oltre alle impostazioni di Microsoft Edge(Microsoft Edge Settings) , esiste un altro metodo per mostrare o nascondere il pulsante della cronologia sulla barra degli strumenti, ad esempio dal pannello della cronologia.
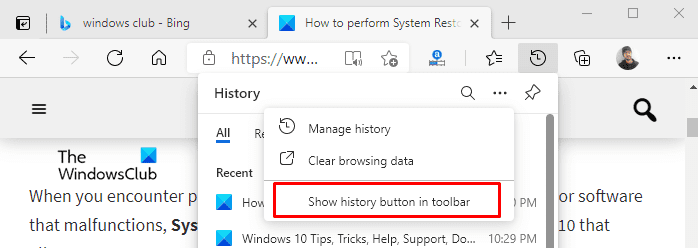
Per mostrare il pulsante della cronologia nella barra degli strumenti di Microsoft Edge , apri la pagina della cronologia utilizzando il tasto di scelta rapida Ctrl+H . Vedrai l'elenco della cronologia con il quadrante dell'orologio, accanto alla barra degli indirizzi.
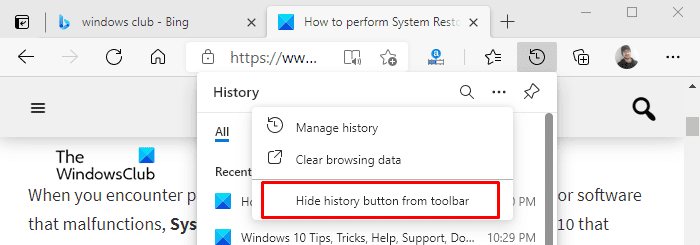
Ora fai clic sui tre punti (opzione Altro) e seleziona l'opzione " Mostra pulsante cronologia nella barra degli strumenti(Show history button in toolbar) " come mostrato nell'immagine sopra.
Allo stesso modo, se desideri rimuovere o nascondere il pulsante della cronologia dalla barra degli strumenti, vai alla barra degli strumenti e fai clic sul pulsante della cronologia.
Quindi(Thereupon) , fai clic sui tre punti (opzione Altro) e seleziona l'opzione " Nascondi pulsante cronologia dalla barra degli strumenti(Hide history button from toolbar) " come mostrato nella figura sopra.
Related posts
Come personalizzare lo Toolbar in Microsoft Edge
Come rimuovere il pulsante del menu Extensions da Microsoft Edge toolbar
Come impostare o modificare Microsoft Edge homepage su Windows 10
Aggiungi uno Home button a Microsoft Edge browser
Come limitare Media Autoplay in Microsoft Edge browser
Microsoft Edge non si apre su Windows 11/10
Perché sono mancanti alcune estensioni su Microsoft Edge browser?
Microsoft Edge browser si blocca, si blocca, si schianta o non funziona
Come condividere uno web page URL utilizzando Microsoft Edge browser
Come eliminare automaticamente la cronologia della navigazione Microsoft Edge sull'uscita
Microsoft Edge chiude automaticamente immediatamente dopo l'apertura su Windows
Come suonare il nuovo Surf Game in Microsoft Edge
Come abilitare Collections feature in Microsoft Edge browser
Come Highlight Text in PDF Documenti in Microsoft Edge browser
Come nascondere Title Bar con Vertical Tabs in Microsoft Edge
Come rimuovere Duplicate Favorites in Microsoft Edge browser
Access & use Microsoft Edge sulla pagina bandiere su Windows 10
Come specificare i siti Web allo Taskbar con Microsoft Edge
Best Themes per Microsoft Edge da Edge Extensions and Add-ons Store
Come installare Chrome Themes su Microsoft Edge browser
