Come aggiungere siti Web alla barra delle applicazioni con Microsoft Edge
Il nuovo browser Web Microsoft Edge è destinato a sostituire quello vecchio e non è del tutto negativo. La vecchia versione di Edge , per alcuni aspetti, funziona in modo simile a Internet Explorer e il motore di rendering non era ampiamente supportato come Chromium . La buona notizia è che Microsoft ha rimosso tutte le cose buone da Chromium e ne ha sostituite gran parte con le proprie API(APIs) . Significa che se non sei un fan di Google , non dovresti preoccuparti troppo dell'utilizzo del nuovo browser Edge .
OK, quindi oggi vogliamo parlare di come aggiungere siti Web tramite Edge alla barra delle applicazioni su Windows 10 . Questa funzione è utile se desideri avviare rapidamente un sito Web, soprattutto se Edge non è ancora aperto. L'attività è semplicissima da svolgere, quindi diamo un'occhiata a come possiamo portarla a termine in questo momento.
Aggiungi il sito Web alla barra delle applicazioni utilizzando Edge
Aggiungere siti Web alla barra(Taskbar) delle applicazioni in Windows 10 con Microsoft Edge è una cosa che puoi fare e indovina un po'? È super facile da realizzare.
- Avvia Microsoft Edge
- Visita il sito web
- Seleziona Altri strumenti(Select More Tools) dal menu a discesa.
- Infine, fai clic su Aggiungi alla barra delle applicazioni.
Avvia Microsoft Edge(Launch Microsoft Edge)
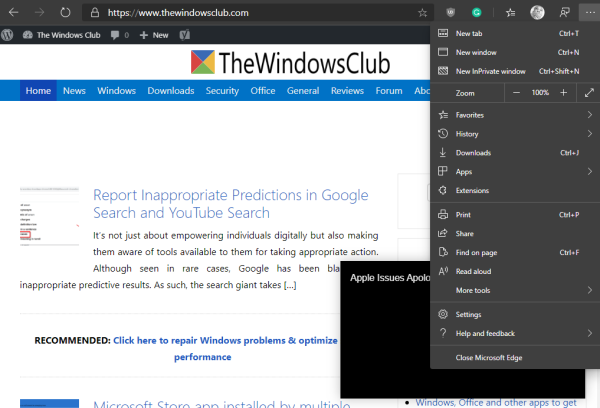
Come detto in precedenza, è richiesta la nuova versione di Edge ( Chromium ), quindi se dovete ancora scaricarla vi suggeriamo di visitare la pagina web ufficiale e di metterci le mani subito.
Dopo averlo fatto, avvia il browser, quindi visita il sito Web che desideri posizionare sulla barra delle applicazioni. Vorremmo consigliare TheWindowsClub , per ovvi motivi, ovviamente.
Aggiungi il sito Web alla barra delle applicazioni(Pin the website to the taskbar)

Quando si tratta di bloccare il sito Web sulla barra delle applicazioni, fare clic sul pulsante con tre punti nell'angolo in alto a destra, quindi selezionare Altri strumenti dal menu a discesa. Infine, fai clic su Aggiungi alla barra delle applicazioni(Pin to Taskbar) , quindi seleziona Aggiungi(Pin) e attendi che l'icona appaia sulla barra delle applicazioni.
Semplice e facile, giusto? Sì, siamo d'accordo al 100 percento con la tua valutazione. Ora vai avanti e aggiungi i tuoi siti Web perché puoi aggiungere quanto vuoi.
Related posts
Come creare Guest Profile shortcut per Microsoft Edge
Come rimuovere il pulsante del menu Extensions da Microsoft Edge toolbar
Come impostare o modificare Microsoft Edge homepage su Windows 10
Aggiungi uno Home button a Microsoft Edge browser
Come limitare Media Autoplay in Microsoft Edge browser
Access & use Microsoft Edge sulla pagina bandiere su Windows 10
Come prevenire le modifiche ai preferiti su Microsoft Edge in Windows 10
Come disabilitare o fermare Video Autoplay in Microsoft Edge
Assign Backspace key per tornare indietro a una pagina in Microsoft Edge
Come Highlight Text in PDF Documenti in Microsoft Edge browser
Come condividere uno web page URL utilizzando Microsoft Edge browser
Best Themes per Microsoft Edge da Edge Extensions and Add-ons Store
Come disattivare le notifiche Microsoft Edge sito spinta
Abilita o disabilita Online Shopping feature in Microsoft Edge
Come usare Smart Copy in Microsoft Edge
Microsoft Edge rileva lo Geographical Location sbagliato
FIX Non potremmo non potremmo non poiché extension error in Microsoft Edge
Come installare Chrome Estensioni su Microsoft Edge browser
Come inviato Tabs ad altri dispositivi con Microsoft Edge
Come abilitare Collections feature in Microsoft Edge browser
