Come nascondere gli aggiornamenti di Windows utilizzando PowerShell in Windows 11/10
Gli aggiornamenti di Windows sono un modo per aumentare le prestazioni del tuo computer, aggiungere funzionalità e ottimizzarlo in meglio (o in peggio). Tuttavia, a volte potresti voler nascondere questi aggiornamenti per impedirne l'installazione sul tuo computer.
Microsoft ha offerto uno strumento per nascondere gli aggiornamenti di Windows , ma è stato rimosso, anche se c'è ancora un modo per ottenerlo . Oggi, in questo articolo, vedremo come mostrare o nascondere gli aggiornamenti utilizzando PowerShell in Windows 11/10.
Nascondi gli aggiornamenti di Windows(Hide Windows Updates) usando PowerShell
Con l'aiuto di alcuni semplici comandi, puoi nascondere facilmente gli aggiornamenti(Windows Updates) di Windows in Windows 11/10 . Questo è un metodo abbastanza semplice.
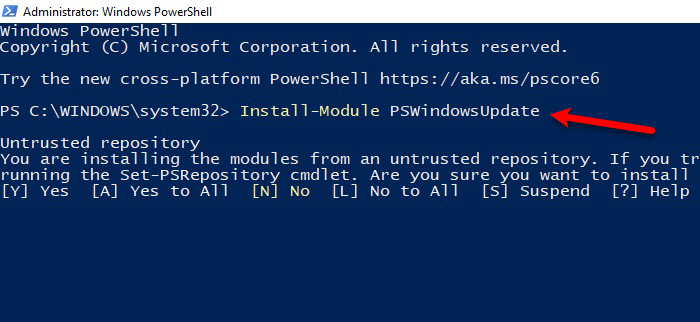
Quindi, avvia PowerShell come amministratore sul tuo computer con Win + R > digita " PowerShell" > Ctrl + Maiusc + Invio> Sì.(Yes.)
Digita il comando seguente per installare il modulo di Windows Update(Windows Update Module) su PowerShell .
Install-Module PSWindowsUpdate
Ti chiederà di confermare, quindi premi "A". L'operazione potrebbe richiedere del tempo, quindi attendi il completamento del processo prima di passare al passaggio successivo.
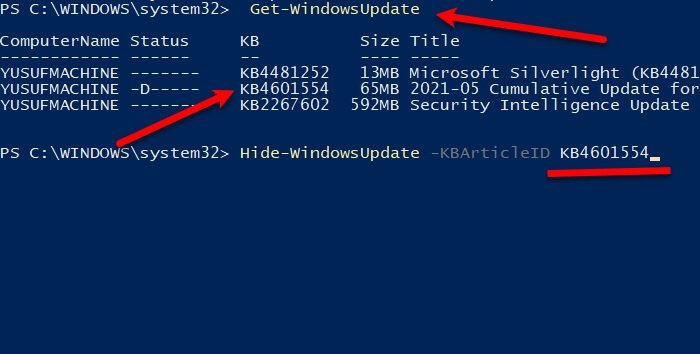
Ora usa il comando seguente per conoscere gli aggiornamenti di Windows 10 .
Get-WindowsUpdate
Digita il comando seguente per nascondere Windows Update .
Hide-WindowsUpdate -KBArticleID KBNUMBER
Sostituisci "KBNUMBER" con il numero di aggiornamento che stai tentando di bloccare. Puoi controllare lo screenshot per chiarire.
Nel caso in cui non si disponga del numero KB, è possibile utilizzare il titolo esatto. Esegui il comando seguente sostituendo KBTITLE con il titolo effettivo:
Hide-WindowsUpdate -Title "KBTITLE"
In questo modo puoi nascondere l' aggiornamento(Update) cumulativo in Windows 10 con PowerShell .
Correlati(Related) : come controllare la cronologia di Windows Update utilizzando PowerShell .
Mostra aggiornamenti cumulativi(Show Cumulative Updates) utilizzando PowerShell in Windows 11/10
Ora potresti voler mostrare Aggiornamenti cumulativi(Cumulative Updates) . Fortunatamente(Lucky) per te, PowerShell ti offre un'opzione per mostrare gli aggiornamenti cumulativi(Cumulative Updates) senza sforzo.
Avvia PowerShell come amministratore dal menu Start(Start Menu) .
Digita il comando seguente per installare il modulo di Windows Update(Windows Update Module) su PowerShell .
Install-Module PSWindowsUpdate
Premi A per installare il modulo.

Ora usa il comando seguente per conoscere gli aggiornamenti di Windows 10 .
Get-WindowsUpdate
Digita il comando seguente per visualizzare Windows Update .
Show-WindowsUpdate -KBArticleID KBNUMBER
Sostituisci "KBNUMBER" con il numero di aggiornamento che stai cercando di mostrare.
Nel caso in cui non si disponga del numero KB, è possibile utilizzare il titolo esatto. Esegui il comando seguente sostituendo KBTITLE con il titolo effettivo:
Show-WindowsUpdate -Title "KBTITLE"
Spero che questo ti aiuti a nascondere o mostrare cumulativi o qualsiasi aggiornamento di Windows in Windows Windows 11/10 usando PowerShell .
Leggi Avanti: (Read Next: )Come disinstallare gli aggiornamenti di Windows.(How to uninstall Windows Updates.)
Related posts
Turn OFF memory integrity protection per continuare ad aggiornare Windows 10
Dovrei installare Optional Quality Updates in Windows 10?
Non siamo riusciti al servizio di aggiornamento in Windows 11/10
Dove trovare e come leggere Windows Update log in Windows 11/10
Download Windows Updates & Apps da altri PC Windows 10
Uno dei servizi di aggiornamento non funziona correttamente in Windows 10
La tua organizzazione ha disattivato aggiornamenti automatici in Windows 10
Blue Screen Dopo Windows Updates in Windows 10
Stiamo avendo problemi a riavviare per terminare la install 0x8024a11a 0x8024a112
Strumenti gratuiti per gli aggiornamenti Block Automatic Windows 10
Fix Windows 10 Update Error 0x800703F1
Rinominare o elimina Software Distribution folder in Windows 10
Come creare Local User Account usando PowerShell in Windows 10
Come installare Driver and Optional Updates in Windows 10
Finestre Update download degli aggiornamenti bloccato in Windows 11/10
Come controllare gli aggiornamenti in Windows 10
Come disattivare Windows Update automatico Windows 10
Come aprire un Elevato PowerShell prompt in Windows 10
Export and Backup Device Drivers Utilizzo di PowerShell in Windows 10
Fix Windows Update error 0x80070422 su Windows 10
