Cattura più contenuti negli appunti con ClipAngel per Windows 10
La funzione Appunti su Windows 10 non è cambiata molto da quando è diventata una cosa e questo può essere un problema per molti utenti esperti. Vedi, non è possibile copiare più parti di testo e salvarlo negli appunti per un uso futuro. Ora, ti starai chiedendo se c'è un modo per aggirare il problema. Bene, sì, sì, puoi, ma tieni presente che dovrai scaricare un software gratuito di gestione degli appunti(free clipboard manager software) di terze parti . Quello di cui discutiamo oggi si chiama ClipAngel e dai nostri giorni di utilizzo, dobbiamo dire che funziona abbastanza bene.
Software ClipAngel Clipboard Manager(ClipAngel Clipboard Manager) per Windows
Questo programma appartiene alla classe "Clipboard Manager". Cattura molti oggetti appunti e consente all'utente di selezionarne uno e incollarne uno in qualsiasi programma. Ispirato da analoghi: ClipDiary , Ditto , AceText . Priorità principali(Main) : usabilità, compatibilità, affidabilità.
Discuteremo i seguenti punti:
- Aggiungi contenuto agli appunti
- Elenco
- Clip
- Impostazioni
1] Aggiungi(Add) contenuto agli appunti in modo semplice
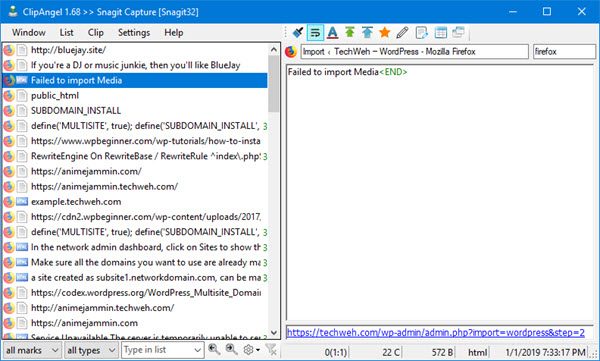
Non c'è niente da imparare qui, ad essere onesti. Aggiungi semplicemente(Just) elementi come hai sempre fatto quando utilizzi la funzione Appunti predefinita in Windows 10 .
Evidenzia(Highlight) le parole che desideri aggiungere a ClipAngel , fai clic con il pulsante destro del mouse(right-click) , quindi seleziona Copia(Copy) dal menu. In alternativa, puoi evidenziare le parole, quindi selezionare CTRL-C da copiare e vedrai subito gli elementi nell'applicazione.
2] Elenco
Questa sezione consente all'utente di controllare l'elenco degli elementi nella finestra. Da qui, le persone possono far spostare un oggetto in cima dopo l'uso. Inoltre, puoi spostare manualmente un elemento in alto o in basso in qualsiasi momento.
Quando si tratta di Filtra(Filter) per data, questa è un'altra grande funzionalità che tendiamo a utilizzare spesso prima di cancellare la nostra cronologia. Quando fai clic su di esso, ti verrà mostrato un calendario, in cui potrai filtrare e mostrare solo gli elementi che desideri vedere.
Ora, se vuoi eliminare tutti i tuoi articoli, fai clic su Elimina tutti i non preferiti(Delete all non-favorite) . In questo modo rimuoverai tutti gli elementi dall'elenco al di fuori di quelli che hai aggiunto ai preferiti. Se desideri contrassegnare un elemento come preferito, fai clic con il pulsante destro del mouse(right-click) su di esso, quindi seleziona l'opzione che dice Segna come preferito(Mark as favorite) .
L'opzione dell'elenco è piena di cose che puoi fare, quindi dai un'occhiata approfondita prima di andare avanti.
3] Clip
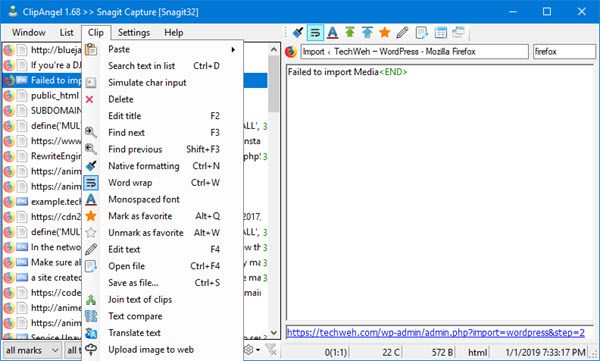
Anche questa sezione è piuttosto ricca di funzionalità, quindi prenditi il tuo tempo mentre la esamini. Da qui, puoi anche contrassegnare gli elementi come preferiti, quindi c'è un'altra opzione. L'opzione per eliminare gli elementi uno per uno è anche qui.
Inoltre, se vuoi cercare un elemento, puoi farlo direttamente dalla sezione Clip , nessun problema. C'è molto che l'utente può fare da questa sezione. Pertanto, suggeriamo di verificarlo.
4] Impostazioni
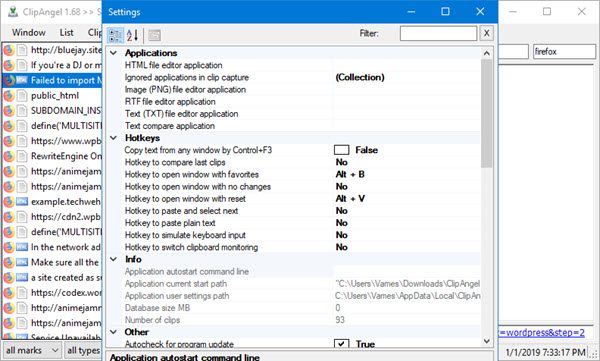
Se preferisci modificare il tasto di scelta rapida per adattarlo al tuo stile, è qui che lo farai. La gente può anche scegliere di copiare il testo da qualsiasi finestra, anche se non è qualcosa che useremmo abbastanza spesso.
Per impostazione predefinita, ClipAngel controlla automaticamente l'ultimo aggiornamento. Potresti non essere interessato a questo. Pertanto, c'è la possibilità di disattivarlo. Inoltre, il programma non si avvia automaticamente all'avvio di Windows 10, ma può essere modificato con un semplice clic del mouse.
Nel complesso, abbiamo riscontrato che ClipAngel è lo strumento per appunti più potente che abbiamo mai usato, e questo la dice lunga. Vai avanti e provalo perché siamo certi che non rimarrai deluso, nemmeno un po'. Puoi scaricare ClipAngel direttamente da Sourceforge gratuitamente.
Related posts
Cloud Clipboard (Ctrl+V) Non funziona o sincronizzarsi in Windows 10
CopyQ è un avanzato Clipboard Manager per Windows 10
Clear Clipboard utilizzando Shortcut, CMD or Context Menu in Windows 10
4 Ways per cancellare Clipboard History in Windows 10
Come creare un Shortcut per cancellare Clipboard in Windows 10
Come usare Windows 10 New Clipboard?
PicsArt offerte Custom Stickers & Exclusive 3D Editing su Windows 10
Come installare NumPy utilizzando PIP su Windows 10
Come visualizzare la cronologia degli appunti su Windows 10
Come attivare Windows 10 Enterprise Edition
New dispone in Windows 10 version 20H2 October 2020 Update
Software gratuito per monitorare System Performance & Resources in Windows 10
Microsoft Remote Desktop Assistant per Windows 10
Best libera Molecular Modeling software per Windows 10
Come abilitare Legacy Search Box in File Explorer di Windows 10
Ciò che è in Control Flow Guard Windows 10 - Come accenderlo o Off
Emulate Mouse clicks bysinging usando Clickless Mouse in Windows 10
Come aprire i file .aspx sul computer Windows 10
Come disabilitare o abilitare il lettore Mode in Chrome in Windows 10
Errore Event ID 158 - Disco identico GUIDs assignment in Windows 10
