Come avviare Xbox Party su PC Windows utilizzando Xbox Game Bar
La Xbox Game Bar in Windows 11/10 consente agli utenti di PC di accedere istantaneamente a varie funzioni e caratteristiche con la WinKey + G keyboard shortcut . In questo post, ti mostreremo come avviare Xbox Party(start Xbox Party ) utilizzando Xbox Game Bar .
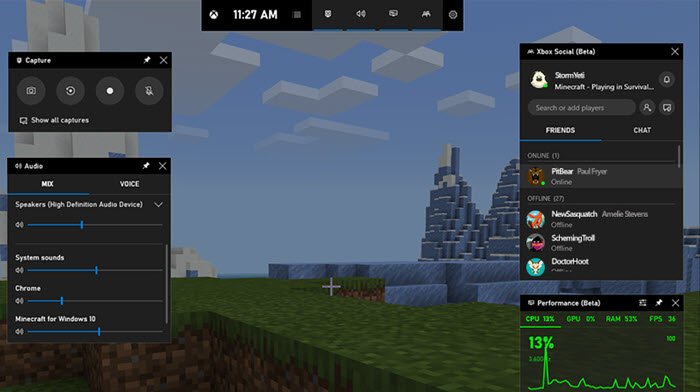
Avvia Xbox Party(Start Xbox Party) su Windows 11/10 utilizzando Xbox Game Bar
Per avviare Xbox Party su Windows 11/10 utilizzando Xbox Game Bar , procedi come segue:
Premi la combinazione di tasti Windows Key + G per avviare la barra di gioco Xbox(Xbox Game Bar) . Se non hai l'app, puoi scaricarla da Microsoft Store .
Seleziona il widget Xbox Social (l'icona assomiglia a due persone) nella parte in alto a destra dell'app. Se questo è il tuo primo utilizzo, ti potrebbe essere richiesto di accedere con un account Microsoft : ti consigliamo di utilizzare lo stesso che hai utilizzato in precedenza su Xbox o qualsiasi altro dispositivo Windows .
Per iniziare ad aggiungere amici(To start adding friends) a Xbox Live per chat e messaggi, seleziona Xbox Social Widget . Quindi, digita il Gamertag dell'amico che desideri aggiungere nella barra di ricerca. Fare clic con il pulsante destro del mouse(Right-click) , quindi selezionare Segui. (Follow. )Puoi chiudere il pannello di ricerca. Ora, quando cerchi quell'utente, l'utente verrà elencato nella tua lista di amici. Puoi fare clic con il pulsante destro del mouse per visualizzare il loro profilo, inviare messaggi e invitarli alle feste.
Per invitare amici(To invite friends) a un party Xbox utilizzando la Xbox Game Bar , fai clic con il pulsante destro del mouse sull'amico che desideri aggiungere a una chat vocale e seleziona Invita al party. (Invite to Party. )Il widget Xbox Chat impiegherà un momento per caricarsi e inizierà a connettere te e il tuo amico. La barra nella parte superiore della finestra della chat ti offre il controllo della privacy, il microfono muto e il widget di sovrapposizione sullo schermo. Per rendere la festa privata e solo su invito, fai clic sul lucchetto. Per uscire dalla chat, fai clic sull'icona della porta.
Leggi(Read) : Come utilizzare Party Chat su Xbox One, Windows 10, Android e iOS(How to use Party Chat on Xbox One, Windows 10, Android and iOS) .
Infine, per inviare messaggi agli amici(to message friends) utilizzando la Xbox Game Bar , fai clic con il pulsante destro del mouse sull'amico a cui desideri inviare un messaggio e seleziona Apri chat(Open Chat ) : questo aprirà il widget( t) Xbox Chat , consentendoti di inviare messaggi.
Questo è tutto!
Leggi il prossimo(Read next) articolo : Xbox Game Bar Party Chat non funziona su PC Windows(Xbox Game bar party chat not working on Windows PC) .
Related posts
Come utilizzare Spotify in PC Games Via Xbox Game Bar in Windows 10
Questa app non può aprire Errore per Photos, Xbox Game Bar, Calculator, ecc., Apps
How to Pin Xbox Game Bar widget su Windows 10 computer screen
Come aprire Xbox overlay? Qual è il Xbox Game Bar shortcut?
Controlla la musica su Spotify quando giochi, con Xbox Game Bar
Qual è la Xbox Game Bar?6 cose che puoi fare con esso
Activate Very High Streaming su Windows 10 Xbox app
Abilita o disabilita Game DVR or Game Bar in Windows 11/10
Change default Save location di Captures folder per Game DVR
Trasferisci i file tra Mobile Phone and Windows PC utilizzando SHAREit
I 6 migliori giochi Xbox Game Pass per PC
2 modi per modificare le scorciatoie da tastiera per la barra di gioco in Windows 10
Fix Your network Impostazioni Bloccare Party Chat [0x89231806] error
Stream Xbox One Giochi a Windows 10 PC con Oculus Rift
Dispositivi Sync Android e IOS con Windows PC utilizzando Moboplay
Come rimuovere Xbox Game Speech Window?
Abilita 1080p Game DVR Recording; Save a External Drive: Xbox One
Come disabilitare la barra di gioco Xbox in Windows 11
Xbox Game Pass non funziona su Windows 10 PC
Come fermare Xbox Achievement Notifications su Windows 10
