Che cos'è la stretta di mano TLS? Come risolvere la stretta di mano TLS?
TLS o Transport Layer Security è un protocollo di crittografia. È progettato in modo tale che la comunicazione tramite TLS rimanga sicura e privata. In questo post, spiegherò cos'è l' handshake TLS e come risolverlo in caso(TLS) di problemi.
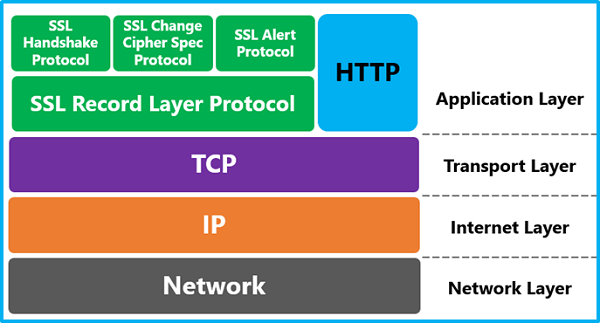
Prima di andare avanti e parlare dell'handshake TLS(TLS) , capiamo quando si verifica TLS . Ogni volta che accedi a un sito Web o a un'applicazione tramite HTTPS , viene utilizzato TLS . Quando accedi a e-mail, messaggi e persino VOIP , utilizza TLS . Dovresti sapere che HTTPS è un'implementazione della crittografia TLS .
Cos'è la stretta di mano TLS
Una stretta di mano è una forma di negoziazione tra due estremità. Proprio(Just) come quando incontriamo persone, ci stringiamo la mano e poi andiamo avanti con qualsiasi altra cosa. Allo stesso modo, l' handshake TLS è una forma di riconoscimento tra due server.
Durante l' handshake TLS , i server si verificano a vicenda, stabiliscono la crittografia e si scambiano anche le chiavi. Se tutto è autentico e come previsto, si verificheranno più scambi di dati. Ci sono quattro passaggi principali:
- Specificare(Specify) quale versione di TLS verrà utilizzata per la comunicazione.
- Scegli(Choose) quali algoritmi di crittografia verranno utilizzati
- L' autenticità viene verificata utilizzando la chiave pubblica e la firma digitale dell'autorità di certificazione SSL
- Le chiavi di sessione vengono generate e scambiate
In parole povere, prima salutano, quindi il server offre un certificato che il client deve verificare. Una volta completata la verifica, viene generata una sessione. Viene creata una chiave attraverso la quale i dati vengono scambiati durante la sessione.
Leggi(Read) : Differenza tra i metodi di crittografia TLS e SSL .
Come risolvere la stretta di mano TLS
Non puoi fare nulla se c'è un problema lato server, ma stai riscontrando un problema con il browser, può essere risolto. Ad esempio, se il server offre un certificato che non può essere autenticato, non puoi fare nulla al riguardo. Tuttavia, se il problema è una mancata corrispondenza del protocollo TLS , è possibile modificarlo dal browser.
- Verificare se l'ora del sistema è corretta
- Controlla il problema dell'uomo nel mezzo(Man in the middle)
- Modifica il protocollo TLS in Windows
- Elimina il profilo del browser(Delete Browser Profile) o il database dei certificati(Certificate Database)
- Ripristina browser.
Esistono molti altri motivi per cui l' handshake TLS può non riuscire e dipende dallo scenario. Quindi ecco alcuni modi per risolvere TLS , ma prima usa sempre queste regole per filtrare il problema.
- Verificare con siti diversi e se il problema persiste.
- Passa a più connessioni di rete, ad es. WiFi o Cablata
- Cambia(Change) rete, ad es. connettiti a un hotspot mobile oa un router diverso o prova anche una rete pubblica
1] Verificare(Check) se l'ora del sistema è corretta
È il motivo principale per cui l' handshake TLS ha fallito la maggior parte del tempo. L'ora di sistema viene utilizzata per verificare se il certificato è valido o scaduto. Se c'è una mancata corrispondenza tra l'ora sul tuo computer e sul server, può far sembrare i certificati scaduti. Correggi l'ora impostandola su automatico.
Ora visita di nuovo il sito Web e controlla se l' handshake TLS è stato corretto(TLS)
2] Il problema dell'uomo nel mezzo
C'è una regola se sta accadendo per un sito, quindi è un problema con il software di sicurezza, ma se sta accadendo per tutti i siti web, allora è un problema di sistema.
Il software di sicurezza o l'estensione del browser sul tuo computer potrebbero intercettare le connessioni TLS e modificare qualcosa che si traduce in un problema di handshake TSL . È anche possibile che un virus nel sistema stia causando tutto il problema TLS .
Alcune estensioni del browser modificano le impostazioni del proxy(change proxy settings) e potrebbero causare questo problema.
In entrambi i casi, è necessario riparare il computer o il software di sicurezza. Il modo migliore per verificarlo ulteriormente è utilizzare un altro computer e aprire lo stesso sito Web o applicazione che causava il problema.
3] Modifica il protocollo TLS in Windows
Windows 10 e le versioni precedenti di Windows centralizzano le impostazioni del protocollo nel sistema. Se hai bisogno di cambiare la versione TLS , puoi farlo usando Proprietà (Properties)Internet .
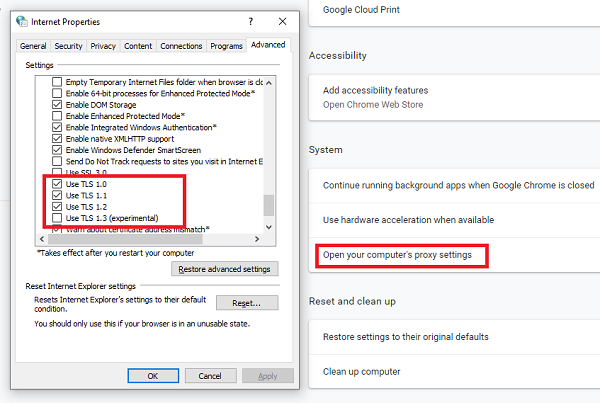
- Digita inetcpl.cpl nel prompt Esegui e premi il tasto (Run)Invio(Enter) .
- Una volta aperta la finestra delle proprietà Internet , passa alla scheda Avanzate(Advanced) .
- Scorri fino alla fine per trovare la sezione Sicurezza(Security) e qui puoi aggiungere o rimuovere TLS .
- Se il sito Web cerca TLS 1.2 e non è selezionato, è necessario verificarlo. Allo stesso modo, se qualcuno sta sperimentando TLS 1.3(with TLS 1.3) , è necessario verificarlo.
- Fai domanda(Apply) per salvare e prova ad aprire di nuovo lo stesso sito Web.
Mentre Chrome , IE ed Edge utilizzano le funzionalità di Windows , Firefox , come il suo database dei certificati, si gestisce da solo. Ecco come modificare il protocollo TLS in (TLS)Firefox :
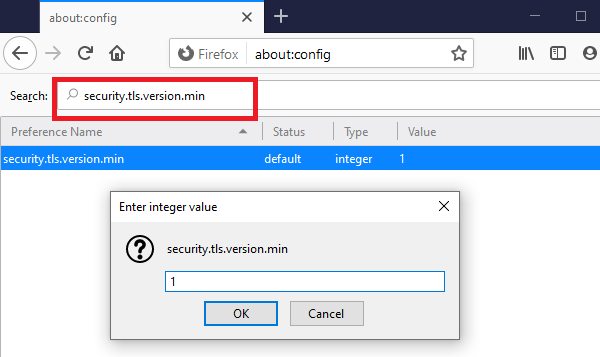
- Apri Firefox, digita about:config e premi Invio
- Nella casella di ricerca, digita TLS e individua security.tls.version.min
- Puoi cambiarlo in:
- 1 e 2 per forzare TLS 1 e 1.1
- 3 per forzare TLS 1.2
- 4 per forzare un protocollo massimo di TLS 1.3 .
Leggi(Read) : Come disabilitare TLS 1.0(How to disable TLS 1.0) .
4] Elimina il profilo del browser(Delete Browser Profile) o il database dei certificati(Certificate Database)
Ogni browser mantiene un database per i certificati. Ad esempio, ogni profilo Firefox ha un file cert8.db . Se elimini quel file e un riavvio lo risolve, il problema è correlato al database del certificato locale.
Allo stesso modo, in Windows , quando si utilizza IE o Edge , è responsabile Gestione certificati oppure è possibile accedere a edge://settings/privacy e fare clic su Manage HTTPS/SSL certificates and settings.Elimina i certificati e riprova
Se non riesci a trovare il database, elimina il profilo e riprova.
4] Ripristina browser(4] Reset Browser)
È l'ultima risorsa se si verificano problemi con uno dei browser. Puoi scegliere di disinstallare completamente e quindi reinstallare o ripristinare il browser utilizzando la funzione integrata. Segui i collegamenti per ripristinare Chrome , Microsoft Edge e Firefox .
Infine, mentre puoi navigare in un sito Web anche se il certificato non è valido, assicurati di non eseguire alcun tipo di transazione con il sito Web. Né dovresti usare una carta di credito, né inserire la password del tuo account.
Ci auguriamo che questi suggerimenti siano stati facili da seguire e che tu sia stato in grado di risolvere il problema TLS sul tuo browser o sul tuo computer. Ho fatto del mio meglio per offrirti una soluzione sufficiente, ma onestamente, TLS è estremamente vasto e potrebbero essere disponibili più soluzioni.
Related posts
Come utilizzare Network Sniffer Tool PktMon.exe in Windows 10
Abilita Network Connections mentre in Modern Standby su Windows 10
Cosa è Tor Network e per cosa è usato?
Misura Local Area Network speed con LAN Speed Test tool
Abilita o disabilita il Wi-Fi e Ethernet adapter su Windows 11
Chrome Connectivity Diagnostics Plugin alla prova la tua Network Connection
Make Network File Always Available Offline su Windows 10
Network Error: Impossibile accedere a Network drive, Error 0x80004005
Eseguire un Network Audit con Alloy Discovery Express per Windows
Come configurare Global Proxy Server Settings in Windows 10
Come inserire una connessione dati SIM card e configurazione su Surface device
Network folder specificato è attualmente mappato utilizzando un nome utente diverso
Best libera Network Diagram software per la progettazione della rete
Come correggere Unidentified Network in Windows 11/10
Windows non può ottenere lo Network Settings dal router in Windows 10
Nettraffic: Real Time Network traffic Monitor per Windows 10
Network icon Dice No internet access, ma sono connesso
Perché il mio ping Time è così alto in Windows 11/10?
Fix Ping Spikes in WiFi or Ethernet su Windows 11/10
Come controllare le impostazioni Wi-Fi Network Adapter su Windows 10
