Come sfocare lo sfondo in Google Meet
Google Meet è senza dubbio un'utile piattaforma di videoconferenza(video conferencing platform) per organizzare un incontro di lavoro sicuro. Per aggiungere un tocco estetico alle tue videochiamate, puoi sfocare lo sfondo(blur the background) in Google Meet . Sfocare l'ambiente circostante è molto utile. Ti aiuta a rimanere concentrato durante la chiamata ed evitare inutili distrazioni. L'uso dell'effetto sfocatura è un modo efficace per nascondere l'ambiente circostante in modo che le persone non si distraggano guardando il tuo sfondo. In questo articolo spieghiamo come sfocare lo sfondo in Google Meet .
Come sfocare lo sfondo in Google Meet
Sfocatura sfondo per Google Meet(Background blur for Google Meet) è un'estensione gratuita di Chrome che ti consente di sfocare lo sfondo durante una videochiamata utilizzando Google Meet o Hangouts . L'estensione è semplice da usare e può essere facilmente attivata o disattivata(Off) come e quando richiesto durante la videochiamata.
L'estensione si concentra principalmente sulla privacy ed elabora tutte le immagini localmente nel tuo browser.
Per prima cosa installa l' estensione Chrome Sfocatura sfondo per (Background)Google Meet qui(here) . Fai clic sul pulsante Aggiungi a Chrome(Add to Chrome) nella parte superiore della pagina per installare l'estensione.
Sfoca(Blur) lo sfondo prima di organizzare una riunione
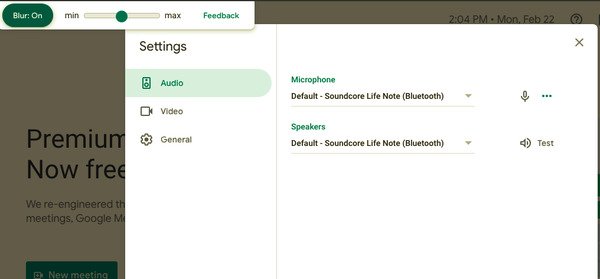
- Dopo aver installato l' estensione di Chrome , vai su meet.google.com
- Seleziona la riunione
- Fare clic sull'opzione (Click)Sfocatura(Blur) : attiva nella parte superiore dello schermo per attivare l'effetto sfocatura dello sfondo.
- Per rimuovere l'effetto di sfocatura dello sfondo, fare clic su Sfocatura(Blur) : Disattiva
- Fare clic su Iscriviti ora.
Sfoca lo(Blur) sfondo durante una riunione
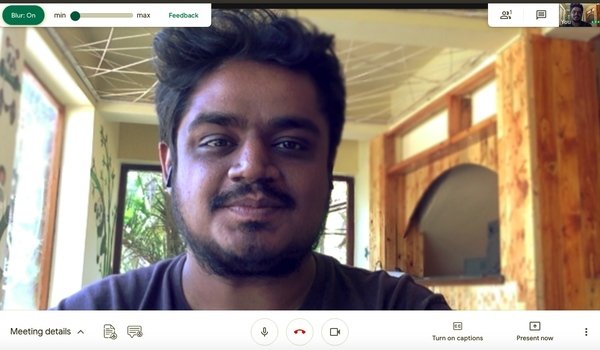
- Fare clic sul collegamento della riunione.
- Fare clic sull'opzione (Click)Sfocatura(Blur) : attiva nella parte superiore dello schermo per attivare l'effetto sfocatura dello sfondo.
- Per rimuovere l'effetto di sfocatura dello sfondo, fare clic su Sfocatura(Blur) : Disattiva
Cose da sapere prima di sfocare lo sfondo
- Se il tuo dispositivo ha una fotocamera ad alta risoluzione, l'estensione riduce la risoluzione del video per mantenere intatte le prestazioni.
- L'effetto di sfondo smette di funzionare se cambi le schede nel browser.
- L'estensione potrebbe non sfocare accuratamente tutte le parti dello sfondo e non è adatta per sfocare le informazioni sensibili sullo sfondo.
- L'effetto di sfocatura dello sfondo può influire sulle prestazioni del computer e ridurre la qualità della chiamata.
Vale la pena notare che la sfocatura dello sfondo potrebbe ostacolare le prestazioni del tuo computer e potrebbe rallentare altre app sul tuo dispositivo. Se si verificano problemi con la sfocatura dello sfondo del computer, potrebbe essere necessario attivare l'accelerazione hardware per migliorare la qualità. Continua a leggere per sapere come attivare l'accelerazione hardware sul tuo dispositivo.
Usa(Use) l'accelerazione hardware per migliorare gli effetti di sfondo
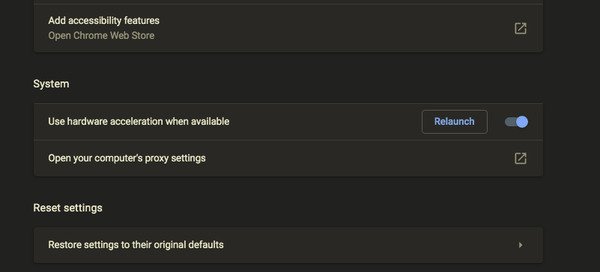
- Sul tuo browser Chrome , vai al menu Chrome .
- Seleziona Impostazioni e vai su Avanzate.
- Ora fai clic su Sistema(System) e attiva(Toggle) l'interruttore accanto all'opzione Usa(Use) accelerazione hardware quando disponibile.
- Riavvia il browser.
Questo è tutto quello che c'è da fare.
Continua a leggere: (Read next:) Suggerimenti e trucchi di Google Meet per aiutarti a rimanere produttivo.(Google Meet Tips and Tricks to help you stay productive.)
Related posts
Come sfocare lo sfondo in Google Meet
Google Meet microphone non funziona su Windows 10
Come aggiungere il Zoom Gallery feature a Google Meet
Zoom vs Microsoft Teams vs Google Meet vs Skype
Come rimuovere Google Meet da Gmail sidebar
Come aggiungere e utilizzare più Time Zones in Google Calendar
Google Meet camera fallito o non funziona in Windows 10
Come usare Google Meet per partecipare a un periodo in tempo reale meeting or chat con qualcuno
Come eliminare Google Stadia account
Anna Assistant è un perfetto voice assistant per Google Chrome
Usando Google Earth su Chrome browser
Come importare o esportare Google Chrome Segnalibri su un HTML file
Cyberduck: gratuito FTP, SFTP, WebDAV, Google Drive client per Windows
Fix Google Docs Spellcheck non funziona correttamente
Migliori Google Sheets add-on per migliorare la produttività
10 migliori temi per Google Chrome Browser
Come cambiare il colore di sfondo su Google Docs
Come contatto Google AdSense da Email
Google Meet vs Zoom: che è Better per te?
Come Fix No Camera Found in Google Meet (2021)
