Correggi l'errore BSOD 0xc000021a in Windows 10
L' errore 0xc000021a è un errore Blue Screen of Death ( BSOD ) che si verifica in modo casuale sul tuo PC e afferma che "Il tuo PC ha riscontrato un problema e deve essere riavviato". È possibile che anche dopo un riavvio potresti non essere in grado di accedere al tuo PC. L'errore 0xc000021a si verifica quando i file WinLogon(WinLogon) ( Winlogon.exe ) o Client Server-Run Time Subsystem ( Csrss.exe ) sono danneggiati. Winlogon è responsabile della gestione dei processi di accesso e disconnessione e il sottosistema Client Server-Run Time(Client Server-Run Time Subsystem) appartiene a Microsoft Client o Server. Se questi due file sono danneggiati, vedrai il messaggio di errore:
ARRESTO: c000021a {Errore irreversibile di sistema}
Il processo di sistema del sottosistema Windows è terminato in modo imprevisto con uno stato di 0xc0000005. (Windows)
Il sistema é stato spento.

Inoltre, l'errore sembra verificarsi a causa del seguente numero di motivi:
- I file di sistema sono danneggiati.
- Software di terze parti incompatibile
- Driver danneggiati, obsoleti o incompatibili
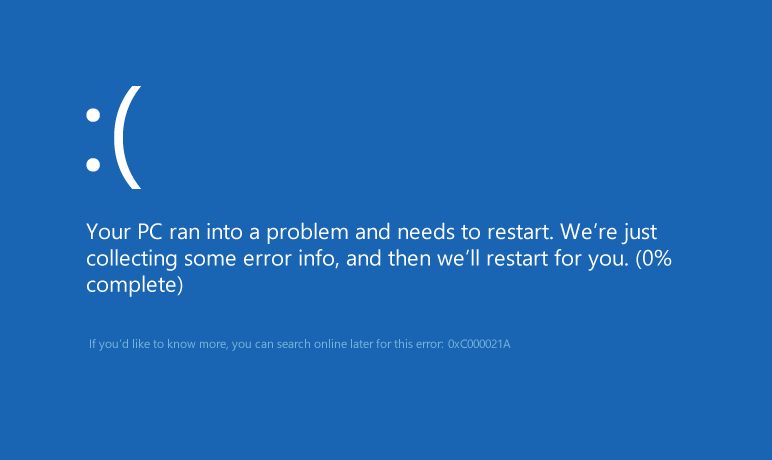
Ora che sei a conoscenza delle cause dell'errore BSOD 0xc000021a, vediamo come correggere effettivamente l'errore BSOD 0xc000021a in Windows 10(Fix BSOD Error 0xc000021a in Windows 10) con i passaggi per la risoluzione dei problemi elencati di seguito.
Nota: assicurati(Make) di disporre del disco di installazione(Installation) o ripristino(Recovery Disc) di Windows prima di continuare.
Correggi l'errore BSOD 0xc000021a(Fix BSOD Error 0xc000021a) in Windows 10
Se su Windows 10 , abilita la schermata (Screen)delle opzioni (Options)di avvio avanzate legacy(Enable Legacy Advanced Boot) .
Method 1: Run Startup/Automatic Repair
1. Inserisci il DVD di installazione di avvio di Windows 10 e riavvia il PC.
2. Quando viene richiesto di premere(Press) un tasto qualsiasi per avviare da CD o DVD , premere un tasto qualsiasi per continuare.

3. Selezionare le preferenze della lingua e fare clic su Avanti(Next) . Fai clic su (Click) Ripara il tuo computer(Repair your computer) in basso a sinistra.

4. Nella schermata di scelta di un'opzione, fare clic su Risoluzione dei problemi(Troubleshoot) .

5. Nella schermata Risoluzione dei problemi(Troubleshoot) , fare clic sull'opzione Avanzate( Advanced option) .

6. Nella schermata Opzioni avanzate(Advanced) , fare clic su Riparazione automatica o Ripristino all'avvio(Automatic Repair or Startup Repair) .

7. Attendi(Wait) il completamento delle Windows Automatic/Startup Repairs .
8. Riavvia(Restart) e hai risolto correttamente l' errore BSOD 0xc000021a(Fix BSOD Error 0xc000021a) in Windows 10 , in caso contrario, continua.
Leggi anche: (Also Read:) Come risolvere la riparazione automatica non è stato possibile riparare il tuo PC.(How to fix Automatic Repair couldn’t repair your PC.)
Metodo 2: avviare l'ultima configurazione valida nota(Method 2: Boot into Last Known Good Configuration)
Prima di andare oltre, discutiamo su come abilitare il menu di avvio avanzato legacy(Legacy Advanced Boot Menu) in modo da poter ottenere facilmente le opzioni di (Options)avvio(Boot) :
1. Riavvia Windows 10.
2. Al riavvio del sistema, accedere alla configurazione del BIOS e configurare il PC per l'avvio da CD/DVD .
3. Inserisci il DVD di installazione di avvio di Windows 10 e riavvia il PC.
4. Quando viene richiesto di premere(Press) un tasto qualsiasi per avviare da CD o DVD , premere un tasto qualsiasi per continuare.
5. Seleziona le tue preferenze di lingua (language preferences, ) e fai clic su Avanti. Fai clic su Ripara( Click Repair) il tuo computer in basso a sinistra.

6. Nella schermata di scelta di un'opzione, fare clic su Risoluzione dei problemi(Troubleshoot) .

7. Nella schermata Risoluzione dei problemi(Troubleshoot) , fare clic sull'opzione Avanzate(Advanced option) .

8. Nella schermata Opzioni avanzate(Advanced) , fare clic su Prompt dei comandi(Command Prompt) .

9. Quando si apre il prompt dei comandi(Command Prompt) ( CMD ), digita C: e premi invio.
10. Ora digita il seguente comando:
BCDEDIT /SET {DEFAULT} BOOTMENUPOLICY LEGACY
11. E premi invio per abilitare il menu di avvio avanzato legacy.(Enable Legacy Advanced Boot Menu.)

12. Chiudere il prompt dei comandi(Command Prompt) e tornare alla schermata Scegli(Choose) un'opzione, fare clic su Continua(Continue) per riavviare Windows 10 .
13. Infine, non dimenticare di espellere il DVD di installazione di Windows 10 per ottenere le opzioni di avvio.( Boot options.)
14. Nella schermata Opzioni di (Options)avvio(Boot) , scegliere " Ultima configurazione valida nota (avanzata). (Last Known Good Configuration (Advanced).)"

Ciò risolverebbe l'errore BSOD 0xc000021a(Fix BSOD Error 0xc000021a) in Windows 10 , in caso contrario continuare con il metodo successivo.
Metodo 3: disinstallare software di terze parti in modalità provvisoria(Method 3: Uninstall 3rd party software in Safe Mode)
Utilizzando la guida sopra dall'opzione di avvio avanzato , seleziona (Advanced)Modalità provvisoria(Safe Mode) , quindi disinstalla qualsiasi software di terze parti che potrebbe essere in conflitto con Windows .
Metodo 4: eseguire Ripristino configurazione di sistema(Method 4: Run System Restore)
1. Inserire il supporto di installazione di Windows o l' (Windows)Recovery Drive/System Repair Disc e selezionare le preferenze(anguage preferences) della lingua e fare clic su Avanti
2. Fare clic su Ripara( Repair) il computer in basso.

3. Ora scegli Risoluzione dei problemi(Troubleshoot) e poi Opzioni avanzate.(Advanced Options.)
4. Infine, fai clic su " Ripristino configurazione di sistema(System Restore) " e segui le istruzioni sullo schermo per completare il ripristino.

5. Riavvia il PC per salvare le modifiche.
Metodo 5: eseguire il comando DISM(Method 5: Run DISM Command)
1. Aprire nuovamente il prompt dei comandi(Command Prompt) dal metodo sopra specificato.

2. Digita il seguente comando in cmd e premi invio dopo ciascuno:
Dism /Online /Cleanup-Image /CheckHealth Dism /Online /Cleanup-Image /ScanHealth Dism /Online /Cleanup-Image /RestoreHealth

3. Lasciare eseguire il comando DISM e attendere che finisca.
4. Se il comando precedente non funziona, prova quanto segue:
Dism /Image:C:\offline /Cleanup-Image /RestoreHealth /Source:c:\test\mount\windows Dism /Online /Cleanup-Image /RestoreHealth /Source:c:\test\mount\windows /LimitAccess
Nota: (Note:) sostituire(Replace) C:RepairSourceWindows con l'origine di riparazione ( disco di (Recovery Disc)installazione(Windows Installation) o ripristino di Windows ).
5. Riavvia il PC per salvare le modifiche e questo dovrebbe correggere l'errore BSOD 0xc000021a in Windows 10.( Fix BSOD Error 0xc000021a in Windows 10.)
Metodo 6: disabilitare l'applicazione della firma del driver(Method 6: Disable Driver Signature Enforcement)
1. Apri di nuovo(Again) un prompt dei comandi con privilegi elevati dal metodo sopra.

bcdedit -set loadoptions DISABLE_INTEGRITY_CHECKS bcdedit -set TESTSIGNING ON
3. Riavvia il computer e verifica se riesci a correggere l'errore BSOD 0xc000021a(Fix BSOD Error 0xc000021a) in Windows 10 .
Nota:(Note:) se desideri abilitare l'applicazione della firma in futuro, apri il prompt dei comandi(Command Prompt) (con diritti di amministratore) e digita questi comandi nell'ordine:
bcdedit -set loadoptions ENABLE_INTEGRITY_CHECKS bcdedit /set testsigning off
Metodo 7: eseguire SFC e CHKDSK(Method 7: Run SFC and CHKDSK)
1. Vai di nuovo(Again) al prompt dei comandi usando il metodo 1, fai clic sul prompt dei comandi nella schermata delle opzioni avanzate .(Advanced)

sfc /scannow chkdsk C: /f /r /x
Nota: assicurati(Make) di utilizzare la lettera di unità in cui è attualmente installato Windows . Anche nel comando sopra C: è l'unità su cui vogliamo controllare il disco, /f sta per un flag che chkdsk il permesso di correggere eventuali errori associati all'unità, /r lascia che chkdsk cerchi i settori danneggiati ed esegua il ripristino e / x indica al disco di controllo di smontare l'unità prima di iniziare il processo.

3. Uscire dal prompt dei comandi e riavviare il PC.
Metodo 8: aggiorna o ripristina il PC(Method 8: Refresh or Reset Your PC)
1. Scegli Risoluzione( Troubleshooting) dei problemi quando viene visualizzato il menu di avvio(Boot menu) .
2. Ora scegli tra l'opzione Aggiorna o Ripristina.(Refresh or Reset.)

3. Seguire le istruzioni sullo schermo per completare il ripristino(Reset) o l' aggiornamento(Refresh) .
4. Assicurati di avere l' ultimo disco del sistema operativo(latest OS disc) (preferibilmente Windows 10 ) per completare questo processo.
Consigliato:(Recommended:)
- 0xc000000f: si è verificato un errore durante il tentativo di leggere i dati di configurazione di avvio(0xc000000f: An Error occurred while attempting to read the boot configuration data)
- Correggi gli errori 2502 e 2503 durante l'installazione o la disinstallazione(Fix Error 2502 and 2503 while installing or uninstalling)
- Codice di errore: 0x80070035 Il percorso di rete non è stato trovato(Error code: 0x80070035 The network path was not found)
- Come risolvere Chrome non si apre o non si avvia(How to Fix Chrome Won’t Open or Launch)
Ecco fatto, hai risolto correttamente l' errore BSOD 0xc000021a in Windows 10(Fix BSOD Error 0xc000021a in Windows 10) , ma se hai ancora domande su questo post, sentiti libero di chiederle nella sezione dei commenti.
Related posts
7 modi per correggere l'errore BSOD di iaStorA.sys su Windows 10
Fix Error 0X80010108 In Windows 10
Come Fix Application Error 0xc0000005
Fix Windows Update Error Code 0x80072efe
Come Fix Application Load Error 5:0000065434
Fix Device Non Migrated Error su Windows 10
Fix System Restore Error 0x80070091
Fix Office Activation Error Code 0xC004F074
Fix Windows Update Error 0x80080005
Fix U-Verse Modem Gateway Authentication Failure Error
Fix BAD_SYSTEM_CONFIG_INFO Error
Fix Omegle Error Connecting a Server (2021)
Fix Windows Update Error 80246008
6 Ways a Fix Pending Transaction Steam Error
Fix Steam Application Load Error 3:0000065432
Fix di Windows Install Error 10 Updates Wo n't
Fix Ca Non Connect saldamente a questo Page Error in Microsoft Edge
Fix Developer Mode package Impossibile installare Error code 0x80004005
Fix DISM Source Files Could non trovato Error
Fix IO.Netty.Channel.abstractChannel $ AnnotatedConnectException Error in Minecraft
