Picco di utilizzo della CPU al 100% all'apertura di Task Manager
Se hai mai avviato Task Manager solo per vedere l' utilizzo della CPU raggiungere il 100% e rimanere lì, potresti esserti chiesto perché si verifica questo improvviso picco misterioso nell'utilizzo delle risorse di sistema. Dopotutto, Task Manager è un programma leggero che puoi eseguire con un impatto minimo sulle prestazioni del sistema sulla maggior parte delle macchine. In questo post spiegheremo il concetto.
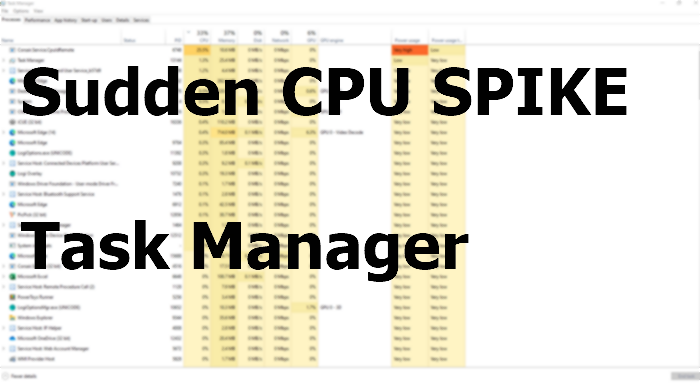
L'utilizzo della CPU(CPU) raggiunge il 100% all'apertura di Task Manager
La radice del problema risiede in un malinteso di base su come funziona effettivamente Task Manager .
Quando avvii Task Manager , inizia immediatamente a raccogliere informazioni su quali processi sono in esecuzione, quali stanno occupando la maggior parte delle risorse di sistema e quali risorse stanno utilizzando.
Mentre Task Manager sta raccogliendo queste informazioni, il picco di utilizzo della CPU che vedi è Task Manager che compila quei dati. Una volta terminato, Task Manager si sistema e ti presenta tutti i dati in un formato tabulare.
La confusione è ancora peggiore quando si monitora l' utilizzo della CPU per processi diversi. (CPU)La soluzione è aprire prima Task Manager in modo che possa iniziare a monitorare l'utilizzo della CPU(CPU) non appena inizia a funzionare, invece che dopo che ha già iniziato a tassare la tua CPU .
Detto questo, puoi anche scegliere di rallentare la velocità di aggiornamento di Task Manager( slow down the Task Manager update speed) per saltare questo fastidioso problema. Poiché l'aggiornamento sarà lento, il picco di utilizzo della CPU arriverà in un secondo momento.
Task Manager di Windows(Windows Task Manager) offre un modo semplice e veloce per vedere esattamente quali programmi sono in esecuzione sul tuo computer e quanta memoria e processore stanno attualmente utilizzando. Tuttavia, se non sei soddisfatto, puoi controllare alcuni strumenti alternativi di Task Manager(alternative Task Manager tools) che possono aiutarti a tenere traccia dell'utilizzo delle risorse.
Spero che il post sia stato in grado di spiegare il motivo dell'improvviso picco della CPU all'avvio di (CPU)Task Manager .
NOTE(NOTES) :
- Questo è l'articolo che dovresti visitare se stai cercando il motivo per cui potresti visualizzare il 100% High Disk, CPU, or Memory usage nel tuo Task Manager.
- Questo è ciò che dovresti leggere se il tuo Task Manager si arresta in modo anomalo o si blocca all'avvio(Task Manager crashes or freezes on startup) .
Related posts
Come controllare, abbassare o Increase CPU usage in Windows 10
Task Manager si arresta in modo anomalo all'avvio di Windows 10
Windows Task Manager Tips and Tricks si può non essere a conoscenza di
Come resettare Task Manager a Default in Windows 10
Kill multiplo Processes o termina diverse attività in Windows 10
9 Cose che puoi fare dalla visualizzazione compatta di Task Manager in Windows 10
FIX 100% Disk Usage in Task Manager in Windows 10
Perché ci sono molteplici istanze di Microsoft Edge in Task Manager?
Cos'è UserOOBEBroker.exe or User OOBE Broker in Task Manager?
7 modi per tenere sotto controllo le prestazioni dei tuoi sistemi con Task Manager
7 alternative migliori al Task Manager di Windows
Find Power Hogs e app utilizzando la batteria elevata con Task Manager
Come identificare le app di Windows 10 che monopolizzano le risorse di sistema
Cos'è Program in Startup tab in Task Manager? È sicuro?
Cos'è AtiesRxx.exe in Windows 10 Task Manager?
Come abilitare o disabilitare facilmente Task Manager in Windows 10
Come forzare chiudere uno schermo intero Program or Game in Windows 10
Come impostare la visualizzazione/scheda predefinita per il Task Manager di Windows 10
Come visualizzare Command Line in Task Manager di Windows 11/10
Nozioni di base su Task Manager: Visualizza, esegui o termina applicazioni e processi
