Come cancellare la cache dell'unità di rete mappata in Windows 11/10
Lo scopo principale della mappatura di un'unità(map a network drive) di rete è consentire l'accesso ai file archiviati su un altro dispositivo connesso alla stessa rete. Quindi, una volta terminato il lavoro, puoi configurare il tuo sistema per rimuovere le credenziali memorizzate nella cache in Windows 11/10 . Se non sai come fare, scegli uno dei seguenti metodi per svuotare la cache dell'unità di rete mappata(clear the mapped network drive cache) .
Cancella cache dell'unità di rete mappata
La memorizzazione nella cache(Caching) viene eseguita principalmente per archiviare i dati in modo che le richieste future possano essere soddisfatte più rapidamente. Ma a volte la cache può essere danneggiata o danneggiata. In tal caso, diventa necessario svuotare la cache in modo che non danneggi le risorse del tuo sistema. Ecco come rimuovere le credenziali memorizzate nella cache in Windows 11/10 .
- Hackeraggio del Registro di sistema
- Usa il prompt dei comandi
- Rimuovere una mappatura della posizione di rete eliminando il relativo collegamento
Attenzione: apportare modifiche errate all'Editor del Registro(Registry Editor) di sistema può avere gravi conseguenze. Potrebbe essere necessario reinstallare Windows . Crea un punto di ripristino prima di apportare le modifiche.
1] Usa Hacking del Registro di sistema
Apri l'editor del registro.
Passare al seguente indirizzo di percorso –
HKEY_CURRENT_USER\Software\Microsoft\Windows\CurrentVersion\Explorer\MountPoints2
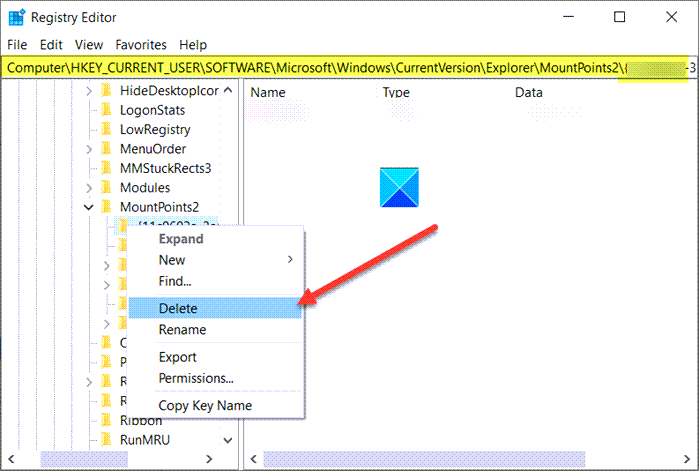
Fare clic con(Right-click) il pulsante destro del mouse sull'unità mappata che si desidera rimuovere e selezionare il pulsante Elimina(Delete) .
Quindi, vai su questo percorso -
HKEY_CURRENT_USER\Network
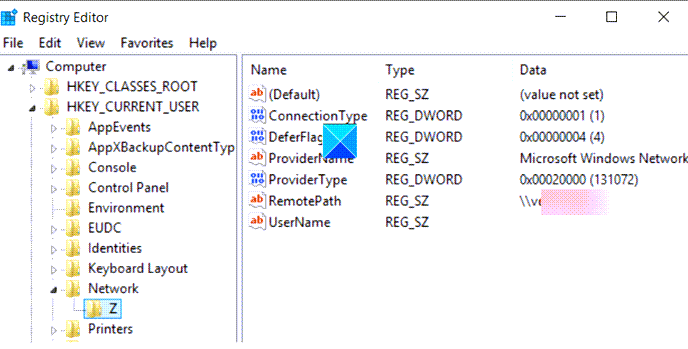
Fare clic con il pulsante destro del mouse ed eliminare la condivisione di rete che individua l'unità mappata.
Leggi(Read) : Impossibile mappare un'unità di rete(Unable to map a Network drive) .
2] Usa il prompt dei comandi
Il comando Net Use * /delete durante l'esecuzione, elimina o rimuove tutte le connessioni attive su un computer locale. Può essere utilizzato anche su computer remoti.
Apri la finestra del prompt dei comandi.
Digita quanto segue e premi Invio:
.net use D: /delete
Qui D rappresenta la lettera di unità.
Attendi(Wait) la visualizzazione del messaggio eliminato con successo.
Nota: questo metodo non funziona per i mapping dei percorsi di rete come server FTP o server Web.
Leggi(Read) : Le unità di rete mappate non funzionano .
3] Rimuovere(Remove) una mappatura della posizione di rete eliminando il relativo collegamento
Avvia Esplora file. Scegli Questo PC(This PC) dal riquadro di sinistra. Vedrai l'elenco di tutte le unità mappate lì.
Per svuotare la cache dell'unità di rete mappata, fare clic con il pulsante destro del mouse sull'unità sotto l' intestazione Posizioni di rete e selezionare Disconnetti(Disconnect) .
Spero che sia d'aiuto!
Related posts
Come mappare uno Network Drive o aggiungere uno FTP Drive in Windows 11/10
Come mappare un Network Drive utilizzando Group Policy su Windows 10
Come cancellare ARP Cache in Windows 11/10
Come mappare WebDAV come Network Drive in Windows 11/10
Abilita Network Connections mentre in Modern Standby su Windows 10
Come cambiare LAN Manager Authentication Level in Windows 10
Fix No internet, Secured WiFi error su Windows 11/10 [Fixed]
Fix: Red Cross X su WiFi or Network Icon in Windows 11/10
Forget Wireless Network Profiles in Windows 11/10
Network discovery è spento e non accendendo in Windows 10
Impossibile mappare Network drive in Windows 10
Best gratuito Network Monitoring Tools per Windows 10
Eseguire un Network Audit con Alloy Discovery Express per Windows
Come cambiare facilmente le impostazioni DNS in Windows 10
Manage Wireless Networks utilizzando Command Prompt in Windows 10
Packet Sniffing Tools gratuito per i sistemi Windows 10
Come visualizzare Wi-Fi Network Driver information su Windows 10
Abilita o disabilita LMHOSTS Lookup in Windows 11/10
Come impostare uno IP Address statica in Windows 10
Come eliminare Thumbs.db Files in Network folder in Windows 10
