Disattiva la visualizzazione delle voci di ricerca recenti in Esplora file in Windows 11/10
Per proteggere la privacy della tua ricerca, potresti voler disattivare la visualizzazione delle ricerche recenti(Turn off display of recent searches) . Queste sono le stesse voci che appaiono nell'elenco a discesa durante la ricerca in Explorer .
Esplora file(File Explorer) di Windows mostra popup di suggerimenti mentre gli utenti digitano nella casella di ricerca(Search Box) . Questi suggerimenti si basano sulle loro voci passate nella casella di ricerca(Search Box) .
Disattiva(Turn) la visualizzazione delle ricerche recenti in Explorer
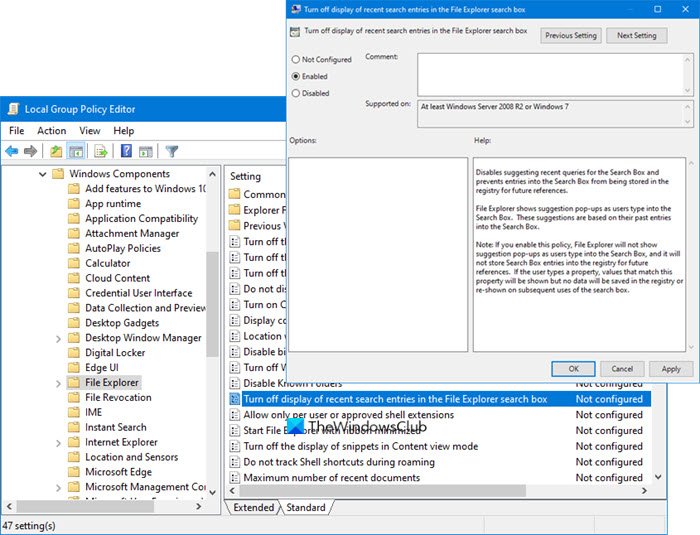
Per fare ciò, digita gpedit.msc in avvia la ricerca e premi Invio(Enter) . Si aprirà l' Editor criteri di gruppo(Group Policy Editor) .
Nel riquadro sinistro, fare clic User Configuration > Administrative Templates > Windows Components > File Explorer .
Nel riquadro di destra fare doppio clic su Disattiva la visualizzazione delle voci di ricerca recenti nella casella di ricerca di Esplora file(Turn off display of recent search entries in the File Explorer search box) .
Nella finestra che si apre, cambia l'impostazione in Abilitato(Enabled) . Click Apply > OK .
Disables suggesting recent queries for the Search Box and prevents entries into the Search Box from being stored in the registry for future references.
File Explorer shows suggestion pop-ups as users type into the Search Box. These suggestions are based on their past entries into the Search Box.
Note: If you enable this policy, File Explorer will not show suggestion pop-ups as users type into the Search Box, and it will not store Search Box entries into the registry for future references. If the user types a property, values that match this property will be shown but no data will be saved in the registry or re-shown on subsequent uses of the search box.
Questa impostazione disabilita il suggerimento di query recenti per la casella di ricerca(Search Box) e impedisce che le voci nella casella(Search Box) di ricerca vengano archiviate nel registro per riferimenti futuri.
Se abiliti questo criterio, Esplora file(Windows File Explorer) di Windows non mostrerà popup di suggerimenti mentre gli utenti digitano nella casella di ricerca(Search Box) e non memorizzerà le voci della casella di ricerca(Search Box) nel registro per riferimenti futuri. Se l'utente digita una proprietà, i valori che corrispondono a questa proprietà verranno mostrati ma nessun dato verrà salvato nel registro o mostrato nuovamente negli utilizzi successivi della casella di ricerca.
Puoi fare lo stesso anche usando l' Editor del Registro(Registry Editor) di sistema. Tuttavia, prima di procedere nel modo seguente, si consiglia di creare un punto di Ripristino configurazione di sistema .
Come disattivare la visualizzazione delle voci di ricerca recenti in Esplora file(File Explorer)
Per disattivare la visualizzazione delle voci di ricerca recenti in Esplora file(File Explorer) , attenersi alla seguente procedura:
- Premi Win+R per aprire il prompt Esegui.
- Digita regedit, premi il pulsante Invio (Enter ) e fai clic sull'opzione Sì .(Yes )
- Vai a Windows in HKCU .
- Fare clic con il tasto destro del mouse su Windows > New > Key .
- Chiamalo come Explorer .
- Fare clic con il tasto destro del mouse su Explorer > New > DWORD (32-bit) Value .
- Denominalo come DisableSearchBoxSuggestions .
- Fare doppio clic su di esso per impostare i dati del valore(Value) come 1 .
- Fare clic sul pulsante OK e riavviare il computer.
Diamo un'occhiata a questi passaggi in dettaglio.
Innanzitutto, devi aprire l' Editor del Registro(Registry Editor) di sistema . È possibile premere Win+R , digitare regedit , premere il pulsante Invio (Enter ) e fare clic sull'opzione Sì nel prompt UAC.(Yes )
Successivamente, vai a questo percorso:
HKEY_CURRENT_USER\Software\Policies\Microsoft\Windows
All'interno della chiave di Windows , puoi vedere la sottochiave di Explorer . Tuttavia, se non riesci a trovarlo lì, devi crearlo manualmente. Per questo, fai clic con il tasto destro del mouse sulla chiave di Windows , seleziona New > Key e chiamalo Explorer .
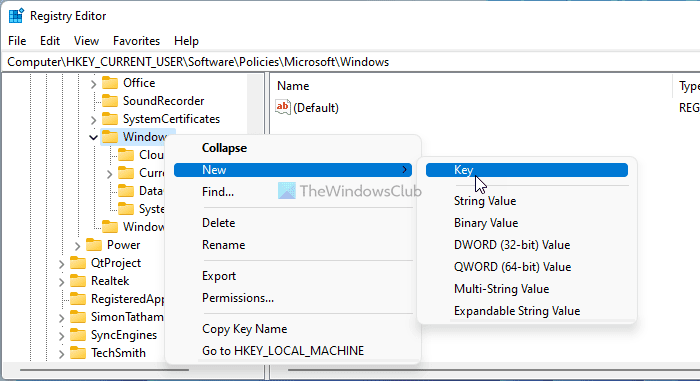
Quindi, fai clic con il pulsante destro del mouse sulla chiave Explorer e seleziona New > DWORD (32-bit) Value .
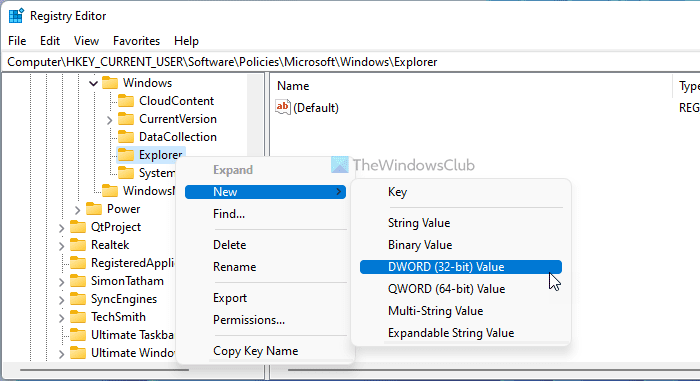
Imposta il nome come DisableSearchBoxSuggestions . I dati Value(Value) predefiniti di questo valore DWORD sono 0, ma è necessario impostarlo su 1. Per questo, fare doppio clic su questo valore DWORD , immettere 1 nella casella e fare clic sul pulsante OK .
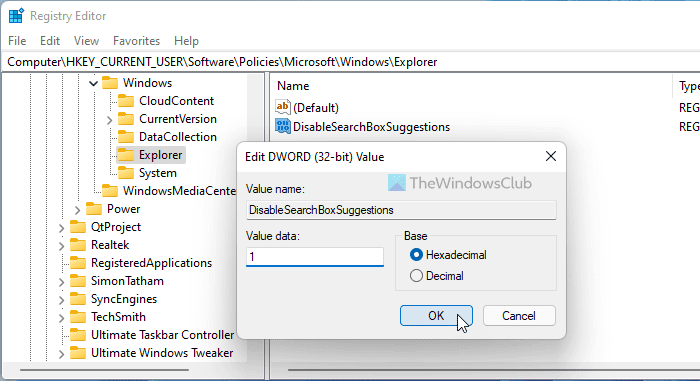
Riavvia il computer per ottenere la modifica.
Related posts
Come aggiungere Group Policy Editor a Windows 10 Home Edition
Come abilitare o disabilitare Win32 Long Paths su Windows 10
Delete Vecchi profili utente e file automaticamente in Windows 10
Come disabilitare Picture Password Sign-In option in Windows 10
Come tenere traccia User Activity in WorkGroup Mode su Windows 11/10
File Explorer Search non funziona correttamente in Windows 11/10
Picture Thumbnail Previews non mostrando in File Explorer su Windows 11/10
Customize Ctrl+Alt+Del Screen Usando Group Policy or Registry in Windows
Come impedire agli utenti di eliminare Diagnostic Data in Windows 10
Come aprire File Explorer in Windows 10
Come abilitare Legacy Search Box in File Explorer di Windows 10
File Explorer non si apre in Windows 11/10
Cambia Windows Update Delivery Optimization Max Cache Age
Come abilitare Windows Installer Logging su Windows 10
Come Import or Export Group Policy settings in Windows 10
Come mostrare Preview Pane per File Explorer in Windows 10
Come riavviare Windows File Explorer facilmente in Windows 10
Group Policy Settings Reference Guide per Windows 10
Errore durante l'apertura locale Group Policy Editor in Windows 10
Limit Reservable Bandwidth Setting in Windows 10
