Come abilitare Wake-on-LAN in Windows 11/10
Wake-on-LAN è un protocollo per la riattivazione remota dei computer da una modalità a basso consumo. Quando una scheda di rete rileva un pacchetto Ethernet o un evento WOL , la (WOL)funzione Wake-On-LAN(Wake-On-LAN) ( WOL ) riattiva un computer Windows da uno stato di basso consumo. In Windows 11/10 , Microsoft ha modificato il comportamento predefinito di come il computer risponde agli eventi WOL .
Comportamento Wake-on-LAN in Windows 11/10
Wake-On-LAN non è ufficialmente supportato dallo stato di alimentazione S5 in Windows 7 . In Windows 7 , quando si spegne il PC, il sistema passa allo stato S5 e tutti i dispositivi passano allo stato D3, che è lo stato di alimentazione più basso.
In Windows 11/10/8 , potresti essere consapevole del fatto che quando si spegne il computer, il sistema viene messo nello stato di arresto ibrido S4 o Sospensione(Hibernate) e i dispositivi nello stato D3. Wake-On-LAN è supportato dallo stato S3 ( Sleep ) o S4 ( Ibernazione(Hibernate) ) in Windows 11/10 .
Puoi leggere di più sui diversi stati di sospensione del sistema in Windows qui.
Disabilita o abilita Wake-on-LAN in Windows 11/10
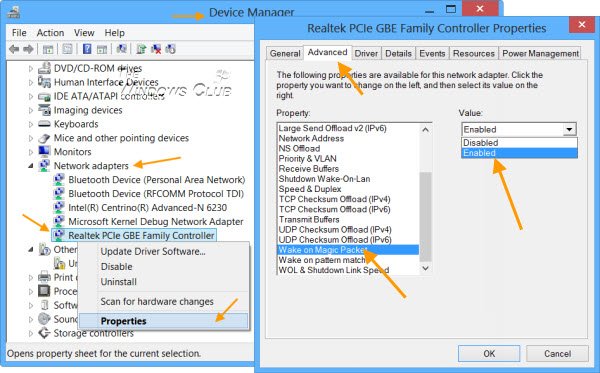
Per impostazione predefinita, Wake-on-LAN è abilitato su Windows 11/10 . Ma se desideri controllare o modificare le sue impostazioni, dovrai aprire Gestione dispositivi(Device Manager) . Open Win+X menu Win+X e seleziona Gestione dispositivi(Device Manager) .
Scorri(Scroll) verso il basso fino a Schede di rete(Network Adapters) e trova il dispositivo di rete. Fare clic destro su di esso e selezionare Proprietà(Properties) . Nella scheda Avanzate(Advanced) , nella casella Proprietà(Property) , vedrai Wake on Magic Packet . Dal menù a tendina puoi fare la tua scelta.
SUGGERIMENTO(TIP) : questo post ti aiuterà se Wake-on-LAN non funziona(Wake-on-LAN is not working) .
Software gratuito per riattivare il computer da remoto
1] WakeOnLAN
WakeOnLAN è uno strumento open source che ti consente di riattivare e spegnere facilmente le macchine Windows remote. (Windows)Può eseguire le seguenti attività per te:
- Riattiva un computer remoto spento
- Spegnere un computer remoto
- Eseguire il ping del computer remoto selezionato per visualizzarne lo stato
- Eseguire uno spegnimento di emergenza di TUTTI(ALL) i computer definiti contemporaneamente
- Connettiti al server remoto tramite Desktop remoto(Remote Desktop)
- Ascolta i pacchetti WOL.
Puoi scaricarlo qui(here) .
2] WakeMeOnLan
WakeMeOnLan di Nirsoft , consente di accendere facilmente uno o più computer da remoto inviando pacchetti Wake-on-LAN ( WOL ) ai computer remoti. Quando i tuoi computer sono accesi, WakeMeOnLan ti consente di scansionare la tua rete, raccogliere gli indirizzi MAC di tutti i tuoi computer e salvare l'elenco dei computer in un file.
PS : il supporto Wake On LAN (WOL) è disponibile anche per i dispositivi Surface .
Related posts
Come mappare uno Network Drive o aggiungere uno FTP Drive in Windows 11/10
Come utilizzare gli strumenti incorporati Charmap and Eudcedit di Windows 10
Come abilitare o Disable Archive Apps feature in Windows 10
Come cambiare News and Interests Feed Language in Windows 11/10
Cos'è Fast Startup e come abilitare o disabilitarlo in Windows 10
Come eseguire Windows Memory Diagnostics Tool in Windows 11/10
Come spegnere o su Airplane Mode in Windows 10
Come utilizzare lo Magnifier in Windows 10 - Trucchi e consigli
Come nascondere o disabilitare gli strumenti amministrativi in Windows 10
Come eseguire Automatic Startup Repair in Windows 10
ChkDsk Command Line Options, Switches, Parameters in Windows 10
Come abilitare o disabilitare AutoPlay in Windows 11/10
Come accendere Device Encryption in Windows 10
Come access and use Advanced Startup options in Windows 10
Come ripristinare Windows 11/10 senza utilizzare lo Settings app
Come utilizzare Performance Monitor in Windows 10
Abilita la pianificazione GPU con accelerazione hardware in Windows 11/10
Come attivare e Use Remote Desktop Connection in Windows 10
Delete Temporary Files Usando Disk Cleanup Tool in Windows 10
Cos'è Telnet? Come abilitare Telnet su Windows 10?
