Confronta due file di testo con il software Text Comparator per Windows 10
Confrontare i corpi di testo non è qualcosa che la maggior parte delle persone vorrebbe fare, mai. Tuttavia, per coloro che tendono a farlo regolarmente, non sarebbe fantastico avere uno strumento che semplificherebbe la vita? Siamo d'accordo e parleremo di uno di quegli strumenti oggi. OK, quindi lo strumento che esamineremo oggi non è altro che Text Comparator . Dai nostri test, è abbastanza buono e, sebbene le funzionalità non siano impressionanti, sono abbastanza buone per la maggior parte dei casi d'uso.
Ora, dovremmo sottolineare che questo è un programma portatile, quindi non c'è nulla da installare. Inoltre, non richiede molte risorse quando è in uso, ed è ottimo per coloro che lo eseguono su dispositivi di fascia bassa. Per non parlare del fatto che la schermata principale è blanda, e mentre alcuni potrebbero trovarlo un problema, noi no. Vedi, essere insipidi significa meno distrazioni, e poiché questa è un'app di confronto di testi, non c'è davvero bisogno di un sacco di cose nella sezione principale.
Come utilizzare il comparatore di testo(Text Comparator) su Windows 10
Quando si tratta di confrontare i corpi di testo, questa attività non è sempre facile da fare, ma con lo strumento giusto come Text Comparator , diventa un gioco da ragazzi. Il processo coinvolto è il seguente:
- Confronta i testi
- Confronta informazioni
- Documento impareggiabile
Confronta due file di testo
1] Confronta i testi(1] Compare texts)
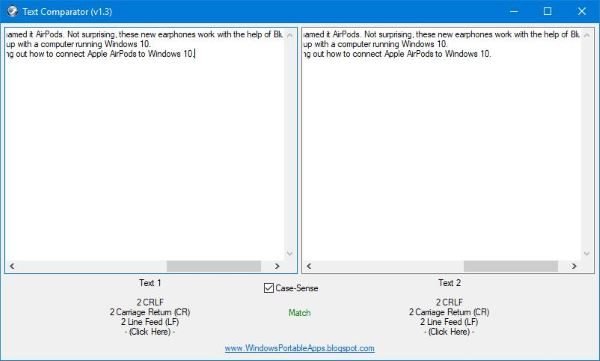
Quando si tratta di confrontare i testi, ciò può essere ottenuto con relativa facilità. Vedi, ci sono due caselle di testo in cui gli utenti possono incollare il loro testo. Basta(Just) copiare il corpo di testo preferito e incollarlo nelle rispettive aree.
Lo strumento non richiede tempo per confrontare i testi, ma in realtà tutto dipende dalla quantità di testo e dalla velocità del tuo computer. La buona notizia è che non è richiesta una connessione a Internet, quindi funzionerà sempre e ovunque.
2] Confronta le informazioni(2] Compare info)

Tieni(Bear) presente che una volta che l'utente ha riempito entrambe le caselle di testo con il testo, lo strumento mostrerà le informazioni in base a ciò che ha trovato. Sotto ogni riquadro, quindi, l'utente vedrà la scritta "Clicca qui". Basta fare clic su quella parola per aprire una nuova finestra e dovrebbe mostrare le informazioni relative al testo nella rispettiva casella.
Non mostrerà molto, intendiamoci, ma abbastanza per far passare l'idea. E questo è un bene perché le cose sono mantenute semplici.
3] Documento non corrispondente(3] Unmatched document)

Se i tuoi testi non corrispondono, è probabile che ti starai chiedendo quali sono le cause e cosa fare dopo. Per sapere cosa fare dopo, dovrai conoscere la causa e, affinché ciò avvenga, l'utente deve fare clic sulle parole Un-Match per ottenere tutti i dati necessari.
Non fornisce un sacco di dati, ma ciò che mostra dovrebbe essere una buona quantità di informazioni per indurre le persone a risolvere ciò che deve essere rettificato.
Nel complesso, ci piace ciò che Text Comparator porta in tavola, anche se è una cosa molto semplice. Ma sai una cosa, semplice è la strada da percorrere con questo tipo di strumenti, quindi siamo pienamente a bordo e dovresti farlo anche tu. Scarica lo strumento Text Comparator direttamente da qui(directly from here) .
Related posts
SynWrite Editor: Free Text & Source Code Editor per Windows 10
Come installare Vim Text Editor su Windows 10
Watch TV digitale e ascolta Radio su Windows 10 con ProgDVB
Ashampoo WinOptimizer è un software gratuito per ottimizzare Windows 10
Best GRATUITO Barcode Scanner software per Windows 10
SoftPerfect Cache Relocator per Windows 10
Balabolka: testo portatile gratuito a Speech converter per Windows 10
Strumenti alternativi di ricerca di Windows per Windows 10
Come convertire Text-to-Speech in Windows 10
Start Everywhere è uno Start Menu alternative per Windows 10
Convert EPUB a MOBI - Strumenti convertitore gratuito per Windows 10
Zoom Investment Portfolio Manager per Windows 10
SnapTimer è uno Countdown Timer software gratuito per Windows 10
Q-Diris A Quad Explorer replacement Freeware per Windows 10
Best libera Molecular Modeling software per Windows 10
Reduce distrazioni in Windows 10; Blackout parti computer screen!
Best Free Circuit Simulation software per Windows 10
Geek Uninstaller - A portatile all-in-one Uninstaller per Windows 10
Tomboy, un semplice ma ricco di funzionalità, Notepad alternative per Windows 10
WinXCorners Aggiunge stile Mac Hot Corners a Windows 10
