Come disattivare o disabilitare il Bluetooth in Windows 11/10
Il Bluetooth(Bluetooth) ti consente di connettere i tuoi dispositivi in modalità wireless tra loro, nonché di inviare e ricevere file. Abbiamo già visto come attivare e utilizzare il Bluetooth in Windows 10(turn on & use Bluetooth in Windows 10) . In questo post, vedremo i vari modi per disattivare o disabilitare il Bluetooth(disable Bluetooth) in Windows 11/10/8/7.
Come disabilitare il Bluetooth in Windows 11/10
Puoi disattivare il Bluetooth in Windows 11/10 utilizzando i seguenti metodi:
- Utilizzo delle Impostazioni
- Tramite Centro d'azione
- Utilizzo di Gestione dispositivi
- Utilizzo di PowerShell.
Vediamoli nel dettaglio.
1] Disattiva(Turn) il Bluetooth in Windows 10 utilizzando le Impostazioni
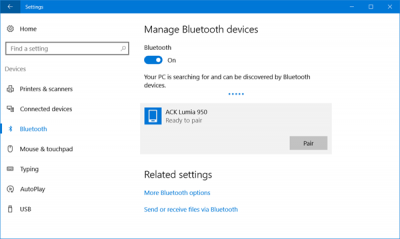
Per disabilitare il Bluetooth in Windows 10 utilizzando le Impostazioni:
- Fare clic su Apri il menu Start.
- Quindi apri Impostazioni
- Seleziona Dispositivi(Devices) per aprire le Impostazioni dei dispositivi di (Devices Settings)Windows 10 .
- Ora nel pannello di sinistra vedrai Bluetooth .
- Fare clic(Click) su di esso per aprire le seguenti impostazioni.
- Per disabilitare il Bluetooth , sposta il dispositivo di scorrimento Bluetooth sulla posizione (Bluetooth)Off .
Un'impostazione per disattivarlo è disponibile anche in Settings > Network e Internet > Modalità Internet > Airplane > Dispositivi > Wireless> Turn Bluetooth o disattiva(Off) Bluetooth .
2] Tramite Centro operativo
Gli utenti di Windows 10 possono anche disattivare il Bluetooth facendo clic sull'icona del Centro(Action Center) operativo all'estremità destra della barra(Taskbar) delle applicazioni .

Fare clic(Click) su di esso per attivare o disattivare il Bluetooth sul dispositivo.
3] Utilizzo di Gestione dispositivi
Se utilizzi Windows 7 , Windows 8.1 o anche Windows 11/10, puoi utilizzare Gestione dispositivi(Device Manager) . Digita " Gestione dispositivi(device manager) " in Inizia ricerca(Start Search) e premi il risultato della ricerca per aprirlo.
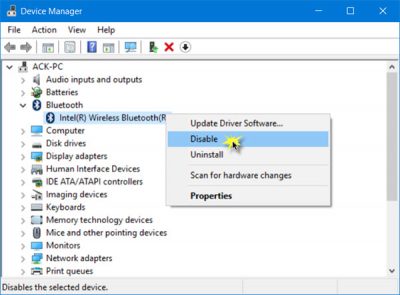
Espandi Bluetooth(Expand Bluetooth) , seleziona la tua connessione Bluetooth , fai clic destro su di essa e fai clic su Disabilita(Disable) .
Se non can’t turn off Bluetooth on Windows 11/10 tramite Impostazioni(Settings) , dovresti provare a farlo tramite Gestione dispositivi(Devices Manager) .
4] Utilizzo di PowerShell
Gli amministratori aziendali che desiderano disabilitare il Bluetooth per impedire i trasferimenti di file Bluetooth o le trasmissioni radio in Windows 10 non hanno alcun oggetto Criteri(Group Policy Object) di gruppo che possono utilizzare attualmente. Ma possono utilizzare questo frammento di PowerShell menzionato su TechNet , per SCCM o MDT . Leggi il post prima di utilizzare lo script.
# Must be run under System
$namespaceName = “root\cimv2\mdm\dmmap”
$className = “MDM_Policy_Config01_Connectivity02”
# Add the setting to turn off the Bluetooth toggle in the settings menu
New-CimInstance -Namespace $namespaceName -ClassName $className -Property @{ParentID=”./Vendor/MSFT/Policy/Config”;InstanceID=”Connectivity”;AllowBluetooth=0}
# Remove the setting to allow the User to control when the radio is turned on
$blueTooth = Get-CimInstance -Namespace $namespaceName -ClassName $className -Filter ‘ParentID=”./Vendor/MSFT/Policy/Config” and InstanceID=”Connectivity”‘
Remove-CimInstance $blueTooth
Devo disattivare il Bluetooth sul mio computer?
Dipende interamente dal tuo lavoro. Se hai un mouse o una tastiera collegati al tuo computer tramite Bluetooth , la disabilitazione del Bluetooth perderà quel dispositivo. D'altra parte, se il Bluetooth non è in uso, puoi sicuramente spegnerlo sul tuo computer senza alcun problema. Non è dannoso disattivare il Bluetooth su PC Windows 11/10 .
Puoi disabilitare il Bluetooth su Windows 11/10 ?
Sì, puoi disabilitare il Bluetooth su computer Windows 11/10 utilizzando la guida sopra menzionata. È possibile disabilitare il Bluetooth utilizzando Impostazioni di Windows(Windows Settings) , Gestione dispositivi(Device Manager) , Centro(Action Center) operativo , ecc. A seconda della tua scelta, puoi seguire i passaggi sopra indicati per portare a termine il lavoro.
Come si attiva e disattiva il Bluetooth in Windows 11/10 ?
Per attivare o disattivare il Bluetooth in Windows 11/10 , puoi premere Win+I per aprire le Impostazioni di Windows(Windows Settings) , andare su Bluetooth e dispositivi e attivare il rispettivo pulsante. Tuttavia, se utilizzi Windows 10 , devi aprire la sezione Dispositivi (Devices ) nel pannello Impostazioni di Windows.
Perché non riesco ad attivare o disattivare il Bluetooth in Windows 11/10 ?
Potrebbero esserci vari motivi per cui non è possibile attivare o disattivare il Bluetooth in Windows 11/10 . Ad esempio, potrebbe esserci un bug, un problema con il driver o un problema hardware che ti impedisce di accenderlo o spegnerlo sul tuo computer. È possibile avviare la correzione reinstallando il driver.
Hope this helps!
Related posts
Correggi il ritardo del suono Bluetooth in Windows 10
Bluetooth Mouse Scollega casualmente o non funziona in Windows 11/10
Come accoppiare i dispositivi Bluetooth su Windows 10 con Swift Pair?
Come installare una sostituzione Bluetooth adapter in Windows 10
Bluetooth speaker connesso, ma no Sound or Music in Windows 10
Come utilizzare gli strumenti incorporati Charmap and Eudcedit di Windows 10
Come testare la webcam in Windows 11/10? Funziona?
Taskbar notifiche non mostrando in Windows 10
Bluetooth Headphones Non funziona su Windows 10
Best gratuito ISO Mounter software per Windows 10
Cos'è uno PPS file? Come convertire PPS su PDF in Windows 11/10?
PDF text scompare durante la modifica o il salvataggio del file in Windows 10
Le impostazioni di sincronizzazione di Windows 10 non funzionano in grigio
Come scambiare i dischi rigidi in Windows 10 con Hot Swap
Come aumentare o estendere Bluetooth Signal Range su Windows 11/10
Set Notepad++ come default editor per i file .xml in Windows 11/10
Come aprire System Properties in Windows 10 Control Panel
Mail and Calendar app freezes, schianta o non funziona in Windows 11/10
Come aggiungere un Trusted Site in Windows 10
Come abilitare o Disable Archive Apps feature in Windows 10
