Come installare e abilitare DirectPlay su Windows 11/10
Se desideri installare(install ) e abilitare DirectPlay( enable DirectPlay) su Windows 11 e Windows 10 , ecco come puoi farlo. Questa funzionalità dei componenti legacy (Legacy Components ) è già inclusa nel tuo computer e puoi installarla dal pannello delle funzionalità di Windows su (Windows Features)Windows 11/10 . Detto questo, non è necessario scaricare alcun software di terze parti per portare a termine il lavoro.

Cos'è DirectPlay su Windows 11/10
DirectPlay fa parte di DirectX , responsabile della creazione di uno spazio per i giocatori che desiderano partecipare a una sessione di gioco multiplayer lasciata in precedenza. Stabilisce un collegamento tra più giocatori in un gioco.
Tuttavia, non è così popolare ora come lo era quasi un decennio fa. Tuttavia, se stai provando a giocare a un gioco multiplayer vecchio, potresti aver bisogno di questa funzionalità abilitata sul tuo computer. Ecco perché puoi seguire questo tutorial per attivare DirectPlay sul tuo PC Windows 11/10.
Come installare e abilitare DirectPlay su Windows 11/10
Per installare e abilitare DirectPlay su Windows 11/10 , attenersi alla seguente procedura:
- Cerca le funzionalità di Windows(windows features ) nella casella di ricerca della barra delle applicazioni.
- Fare clic sul risultato di ricerca Attiva o disattiva le funzionalità di Windows(Turn Windows features on or off ) .
- Scopri i componenti legacy(Legacy Components ) e fai clic sull'icona più.
- Spunta DirectPlay
- Fare clic sul pulsante OK.
- Riavvia il tuo computer.
Diamo un'occhiata a questi passaggi in dettaglio.
Per prima cosa, devi aprire la finestra delle funzionalità di Windows . (Windows Features )Per questo, puoi cercare le funzionalità di Windows (windows features ) nella casella di ricerca della barra(Taskbar) delle applicazioni e fare clic sul risultato della ricerca Attiva o disattiva le funzionalità di Windows(Turn Windows features on or off) .
Successivamente, scopri la sezione Componenti legacy (Legacy Components ) e fai clic sull'icona più corrispondente. Qui puoi trovare una casella di controllo che dice DirectPlay . Spunta questa casella di controllo e fai clic sul pulsante OK .
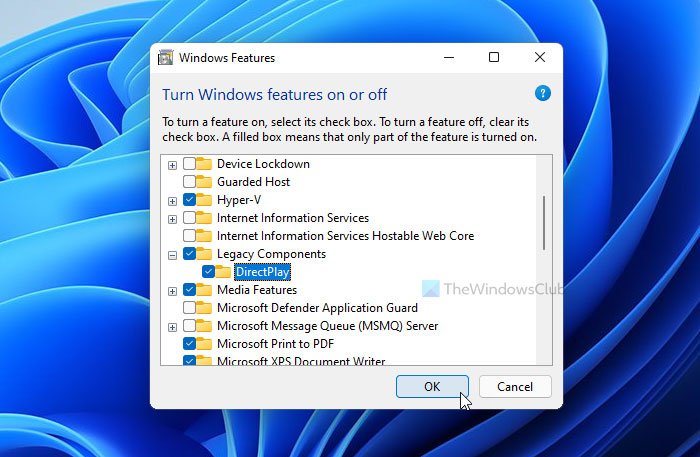
Quindi, riavvia il computer per ottenere la modifica.
Come abilito DirectPlay(DirectPlay) in Windows 10 ?
Puoi abilitare DirectPlay in Windows 11/10 installando il componente, come menzionato in questo tutorial. Non è necessario abilitarlo separatamente. Finché è installato sul tuo computer, DirectPlay è già abilitato. Nel caso in cui desideri disabilitarlo, devi rimuovere questa funzionalità dalla finestra delle funzionalità di Windows .(Windows Features)
È sicuro installare DirectPlay?
Sì, è sicuro installare DirectPlay in Windows 11/10 . Poiché si tratta di un'API(API) all'interno di DirectX e potresti già averla sul tuo computer, l'installazione di DirectPlay non comporta alcun danno .
Come faccio a scaricare DirectPlay?
Non scarichi DirectPlay in Windows 11/10 . Lo installi utilizzando il pannello delle funzionalità di Windows . (Windows Features)Il tuo sistema operativo Windows viene fornito con il programma di installazione per impostazione predefinita.
DirectPlay è necessario?
DirectPlay è necessario solo quando stai giocando a un gioco multiplayer dei primi anni '20. Se stai giocando a un gioco vecchio, dovresti prima controllare i requisiti di sistema per sapere se l'installazione di DirectPlay è necessaria o meno.
Dove posso trovare DirectPlay?
Puoi trovare DirectPlay nel pannello delle funzionalità di Windows sotto i (Windows Features)componenti (Components)legacy . Da qui è possibile installare e abilitare o disabilitare secondo necessità. Per abilitare, puoi seguire la guida di cui sopra.
Come rimuovere DirectPlay da Windows 11/10
Per rimuovere DirectPlay da Windows 11/10 , attenersi alla seguente procedura:
- Cerca le funzionalità di Windows (windows features ) e fai clic sul risultato della ricerca.
- Scopri la casella Componenti legacy(Legacy Components) ed espandila.
- Rimuovi il segno di spunta da DirectPlay
- Fare clic sul pulsante OK.
- Riavvia il tuo computer.
Per iniziare, cerca le funzionalità di Windows(windows features) nella casella di ricerca della barra(Taskbar) delle applicazioni e fai clic sul singolo risultato della ricerca per aprire la finestra delle funzionalità di Windows . (Windows Features )Qui devi scoprire la sezione Componenti legacy (Legacy Components ) ed espanderla.
Quindi, rimuovi il segno di spunta dalla casella di controllo DirectPlay e fai clic sul pulsante OK .
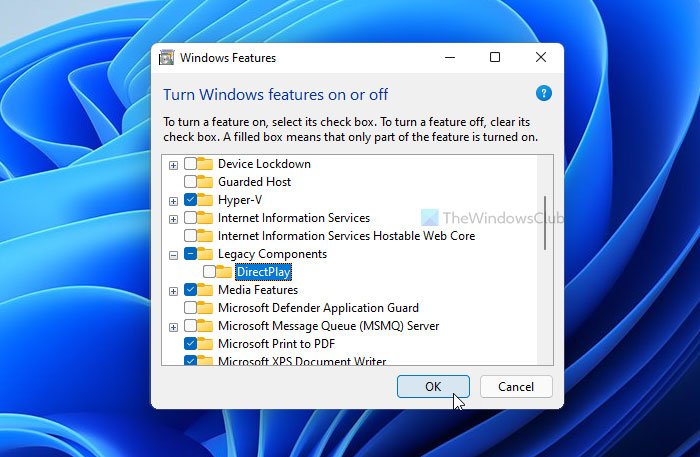
Infine, riavvia il computer per ottenere la modifica.
È tutto! Spero che questa guida ti abbia aiutato a installare e abilitare DirectPlay su Windows 11/10 .
Leggi: (Read: )Come aggiornare o installare DirectX su Windows.(How to update or install DirectX on Windows.)
Related posts
Giochi che si infrangono in Windows 10 dopo l'aggiornamento alla versione più recente
Fix Epic Games error code IS-MF-01 and LS-0009 su Windows 11/10
COD Warzone Lagging o avendo FPS Drops su Windows 11/10 PC
Come si gioca a qualsiasi Xbox Game su Windows 11/10 PC
Come spostarsi Steam Games in un altro Drive or Folder in Windows 10
Come creare un Radar Chart in Windows 11/10
Best Tower Defense Games per Windows 10
Fix Crypt32.dll non trovato o errore mancante in Windows 11/10
Best GRATIS Timetable software per Windows 11/10
Come testare la webcam in Windows 11/10? Funziona?
Come misurare Reaction Time in Windows 11/10
Taskbar notifiche non mostrando in Windows 10
Elenco di Best Games in Microsoft Store per Windows 11/10
Best Pinball game apps per Windows 10 PC
Come abilitare o Disable Archive Apps feature in Windows 10
Come modificare il predefinito Webcam nel computer Windows 10
Come scambiare i dischi rigidi in Windows 10 con Hot Swap
Come mostrare Details pane in File Explorer in Windows 10
Best Free download Pieno version PC Giochi per Windows 11/10
Best GRATIS First Person Shooter Giochi per Windows 10
