Utilizzare la riga di comando DiskUsage.exe per interrogare l'utilizzo dello spazio su disco
Comprendere l'utilizzo del disco è una cosa importante per mantenere la sanità mentale dei tuoi PC Windows 10. Se agisci senza questa intuizione, alla fine potresti rallentare il tuo computer e rendere le cose sconcertanti nel tempo. Questo è il motivo per cui dovresti sempre avere un'idea precisa di quali directory e file stanno consumando spazio dal sistema di archiviazione.
Che cos'è lo strumento DiskUsage.exe(DiskUsage.exe Tool) in Windows 10
Fortunatamente, non devi continuare a cercare una soluzione di terze parti per aiutarti a trovare i file più grandi all'interno del tuo sistema. Insieme a molte altre funzionalità, Microsoft ha deciso di introdurre un nuovo strumento da riga di comando chiamato DiskUsage – diskusage.exe . È attualmente disponibile nella build Insider , ma presto verrà implementato in una versione stabile. Questo strumento ti consentirà di analizzare l'utilizzo del disco nel tuo sistema Windows 10 .
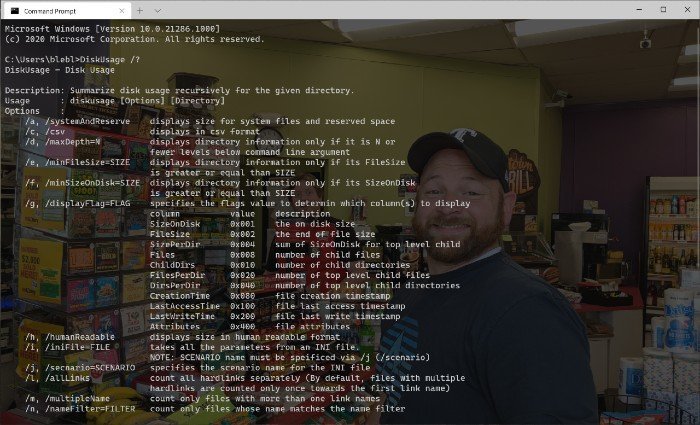
[Fonte immagine – Microsoft]
Secondo Microsoft , DiskUsage è una famiglia di utilità di file system. Queste piccole e grandi utilità lavorano insieme per fornire un'immagine chiara del consumo di risorse nei dischi montati sul sistema Windows 10 . Rispetto all'interfaccia utente grafica e alle opzioni di terze parti sul mercato, DiskUsage ti mostrerà una serie di risultati più accurata. Nonostante sia un'utilità da riga di comando, il comando DiskUsage offre spazio anche per alcune personalizzazioni.
Come utilizzare DiskUsage su Windows 10
Come altre utilità della riga di comando su Windows 10 , anche DiskUsage è molto facile da usare. Tieni(Just) presente che è stato progettato per analizzare singoli dischi e directory. Pertanto, se si desidera conoscere i file specifici responsabili di una directory estesa, è possibile utilizzare questa utilità della riga di comando.
Quando si apre il prompt dei comandi(Command Prompt) , è possibile immettere il comando " diskusage /?" e il sistema Windows 10 ti mostrerebbe tutte le opzioni disponibili all'interno del sistema. A seconda delle informazioni di cui hai bisogno in quel momento, puoi inserire il comando corrispondente.
Ad esempio, l'esecuzione di questo comando mostrerà lo stato corrente del disco D.(Disk D.) Mostrerà lo spazio utilizzato in ciascuna cartella della directory corrente.
diskusage /d:1
È possibile modificare queste cifre in base al sistema e alla directory che si desidera analizzare. Come puoi vedere, l'intero processo non richiede più di pochi secondi.
Microsoft comprende che le persone richiedono cose diverse dalle utilità della riga di comando. Alla luce di questo fatto da solo, gli sviluppatori hanno aggiunto molti parametri e opzioni all'interno di DiskUsage .
Correlati(Related) : Software gratuito per l'analisi dello spazio su disco(Free Disk Space Analyzer software) .
Related posts
CCleaner 5 Review: Rimuovere i file PC junk e cancella disk space
Make Disk Cleanup Tool Elimina tutti i file temporanei in Windows10
Come eliminare le copie shadow del volume in Windows 10
Remove Precedente Windows Installazioni dopo un aggiornamento Windows 10
Remove Soverted Windows Programmi, app, cartelle, funzionalità
Usa GParted per gestire le partizioni del disco in Windows
Come accoppiare i dispositivi Bluetooth su Windows 10 con Swift Pair?
Ottieni le tue statistiche disk usage con GRATUITO Filelight app per Windows 10
Use GBoost per aumentare Gaming performance in Windows 10 PC
Junk Files in Windows 10: Cosa puoi eliminare in sicurezza?
Come disabilitare Storage Sense in Windows 10
Elenco di 5 migliori stampanti per Home Use
15 modi per liberare spazio su disco in Windows 10
10 modi per liberare Hard Disk Space su Windows 10
Fix Steam Stuck su Allocating Disk Space su Windows
JDiskReport è un cool gratuito Disk Analyzer - ma richiede Java a lavorare
Delete Temporary Files Usando Disk Cleanup Tool in Windows 10
Use Printer and Scanner come Photocopier con ICopia
Use GRATUITA Acrylic WiFi Scanner per analisi in tempo reale WiFi network
Stop or Make Storage Sense Elimina file da Downloads folder
