Come modificare o rimuovere il codice PIN della SIM su Android -
Il codice PIN della carta SIM ha lo scopo di proteggere i tuoi dati da accessi non autorizzati. Ogni SIM che inserisci in uno smartphone ha un codice PIN che devi inserire per attivare la carta. Alcuni provider di telefonia mobile utilizzano codici PIN standard , come 0000 o 1234, per tutte le loro schede SIM , mentre altri generano codici PIN univoci per ciascuna SIM . In ogni caso, è più sicuro cambiare il codice PIN della SIM(SIM PIN) predefinito con uno di tua scelta. Oppure, anche se noi lo sconsigliamo, magari vuoi disabilitare la necessità di inserire un PIN della SIM(SIM PIN) ogni volta che avvii il tuo smartphone Android .Indipendentemente(Regardless) da ciò che stai cercando di fare, questo tutorial ha le risposte di cui hai bisogno per smartphone Android e Samsung Galaxy di serie :
NOTA:(NOTE:) per procedere con questo tutorial, è necessario conoscere il codice PIN della SIM(SIM PIN code) corrente . Se si immette il PIN in modo errato per tre volte, la carta SIM(SIM card) viene bloccata finché non si utilizza un PUK (o codice di sblocco personale PUC , fornito dal proprio operatore di telefonia mobile) per sbloccare la carta SIM(unlock the SIM card) .
Come accedere alle impostazioni di blocco della scheda SIM sul tuo smartphone o tablet Android
Su Android di serie, apri le Impostazioni(open the Settings) per il tuo smartphone o tablet e fai tap su Sicurezza(Security) .

Accedi alle impostazioni di sicurezza
Quindi, tocca Avanzate(Advanced) nella parte inferiore dello schermo per visualizzare più opzioni.
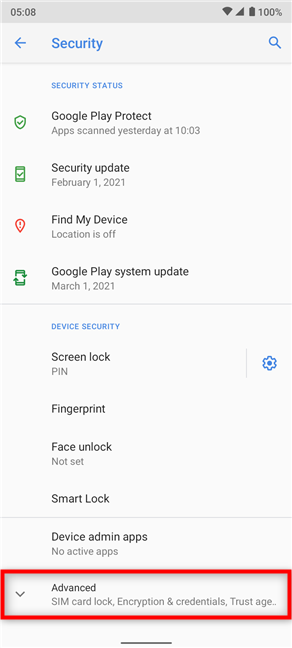
Vai alla sezione Avanzate
Premi su “Blocco SIM(“SIM card lock) . "

Accedi al blocco della scheda SIM
Se possiedi uno smartphone Dual-SIM , scegli la scheda (Dual-SIM)SIM appropriata toccando la rete corrispondente dalle schede nella parte superiore dello schermo.

Seleziona la carta SIM di cui desideri modificare o rimuovere il PIN
Accedi alle impostazioni(Set) di configurazione del blocco della scheda SIM su un dispositivo Android Samsung Galaxy(Samsung Galaxy Android)
Se utilizzi uno smartphone Samsung , accedi a “Biometrics and security” dal menu Impostazioni(Settings) .

Tocca Biometria e sicurezza
Quindi, scorri verso il basso e premi su “Altre impostazioni di sicurezza(“Other security settings) . "

Accedi ad Altre impostazioni di sicurezza
Tocca "Configura blocco scheda SIM"(“Set up SIM card lock”) nella parte superiore dello schermo.

Accedi Imposta blocco scheda SIM
Da questo momento in poi, i passaggi sono gli stessi sia per i dispositivi Samsung Galaxy che per gli smartphone (Samsung Galaxy)Android di serie .
Come rimuovere il blocco della SIM all'avvio del tuo Android (incluso Samsung Galaxy )
Se non vuoi inserire il codice PIN della SIM(SIM PIN) ogni volta che avvii il tuo smartphone o tablet Android , tocca “Blocca SIM card”(“Lock SIM card”) per spegnere l'interruttore.

Premi su Blocca scheda SIM
Viene richiesto di inserire il codice PIN della carta SIM corrente . Inseriscilo(Insert) , quindi tocca OK .

Immettere il codice PIN corrente per rimuovere il blocco della SIM
D'ora in poi non dovrai più inserire il codice di blocco della SIM ad ogni avvio del tuo smartphone o tablet. Tuttavia, devi comunque inserire il codice PIN , la sequenza, la password del tuo dispositivo o utilizzare lo scanner di impronte digitali o le funzioni di sblocco con il volto per accedere ai tuoi dati.
NOTA:(NOTE:) Se si rimuove il blocco PIN della SIM , l'opzione (SIM)“Cambia PIN SIM”(“Change SIM PIN”) , illustrata nel capitolo successivo, è disattivata. È necessario attivare l'interruttore accanto a "Blocca scheda SIM"(“Lock SIM card”) per apportare modifiche al codice PIN della SIM(SIM PIN) corrente .
Come modificare il codice PIN della SIM su Android (incluso Samsung Galaxy )
Per cambiare il codice PIN della SIM(SIM PIN) esistente con un altro, nelle impostazioni di blocco della SIM , toccare “Cambia PIN SIM(“Change SIM PIN) . "

Modifica il PIN della SIM su Android
Quando ti viene chiesto di inserire il PIN della vecchia SIM(Old SIM PIN) , scrivi quello che stai attualmente utilizzando. Quindi, tocca OK .

Digitare il PIN della SIM(Old SIM PIN) corrente o precedente e premere OK
Quindi, inserisci il nuovo PIN della SIM(New SIM PIN) che desideri utilizzare. Puoi scegliere un codice di lunghezza compresa tra quattro e otto cifre. Quando hai finito, tocca OK . La schermata seguente ti chiede di "Ridigitare il nuovo PIN"(“Re-type new PIN”) e sembra praticamente la stessa. Confermare il nuovo codice PIN della SIM(SIM PIN) digitandolo ancora una volta, quindi premere OK .

Inserisci(Insert) e conferma il nuovo codice PIN della SIM(SIM PIN)
Il codice PIN(PIN) della tua carta SIM è ora cambiato e ricevi una notifica che ti informa.
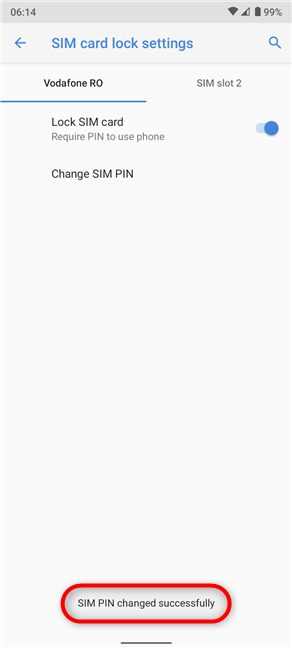
Hai modificato correttamente il PIN della SIM(SIM PIN)
NOTA:(NOTE:) non confondere il codice PIN della SIM(SIM PIN) con quello utilizzato per sbloccare il tuo dispositivo Android . Il PIN della scheda SIM è richiesto ogni volta che avvii o riavvii il tuo smartphone o tablet Android o quando inserisci una scheda (Android)SIM nel dispositivo. Non è necessario quando si sblocca lo schermo del dispositivo, una volta che Android è caricato e la scheda SIM è già sbloccata.
Hai cambiato il (Did)PIN predefinito della scheda SIM o hai rimosso il blocco della SIM ?
Prima di chiudere questo tutorial, vogliamo sapere cosa hai fatto. Hai cambiato il codice (Did)PIN della SIM(SIM PIN) predefinito con uno nuovo? Quante cifre ha il tuo nuovo PIN ? O forse hai rimosso l'obbligo di inserire il codice PIN della SIM(SIM PIN) ogni volta che avvii il tuo smartphone o tablet Android ? Poiché non lo consigliamo, vorremmo conoscere i motivi per cui rinuncia a un ulteriore livello di sicurezza per i tuoi dati. Commenta(Comment) di seguito e discutiamo.
Related posts
Come modificare o rimuovere il PIN della SIM sul tuo iPhone o iPad
Microsoft Authenticator su Android: Sign in un MS account
Configura la verifica in due passaggi per il tuo account Microsoft con Google Authenticator
Rivedi ESET Parental Control: proteggere i tuoi figli su Android!
6 modi per uscire da Windows 11
Come creare un disco di reimpostazione della password in Windows
Come gestire gli utenti e gruppi locali in Windows 10 utilizzando Lusrmgrm.msc
Come cambiare la Microsoft password: 2 modi diversi
Credential Manager è il luogo in cui Windows memorizza le password e i dettagli di accesso. Ecco come usarlo!
6 modi per aggiungere un utente locale (non Microsoft) a Windows 10
Come aggiungere un account bambino al tuo PC Windows 10
Come rimuovere un PC Windows 8 affidabile dal tuo account Microsoft
Come aggiungere un contatto a WhatsApp su Android: 4 modi
6 modi per cambiare un account per Administrator e ritorno in Windows 10
Come bloccare un numero su Android
Come sbloccare un numero su Android: tutto ciò che devi sapere
Come configurare un account Google su Android
Come aggiungere un Microsoft account a Windows 10
Usa il codice PUK per sbloccare la scheda SIM del tuo Android
Come accedere a Windows 10 con un PIN?Come cambiare il login PIN?
