Come inserire un'immagine in una forma in Word
E se volessi inserire un'immagine in una forma per creare un collage o qualsiasi altra creazione? Microsoft Word dispone di strumenti che consentono che ciò avvenga. Le forme(Shapes) in Microsoft Office sono forme già pronte offerte da Office che gli utenti possono utilizzare nei propri documenti, ad esempio cerchi, quadrati e frecce. In questo tutorial spiegheremo come:
- Inserimento di immagini in forma.
- Ritaglia l'immagine all'interno della forma.
- Ritaglia l'immagine in forma.
Come inserire un'immagine in una forma in Word
Apri Microsoft Word
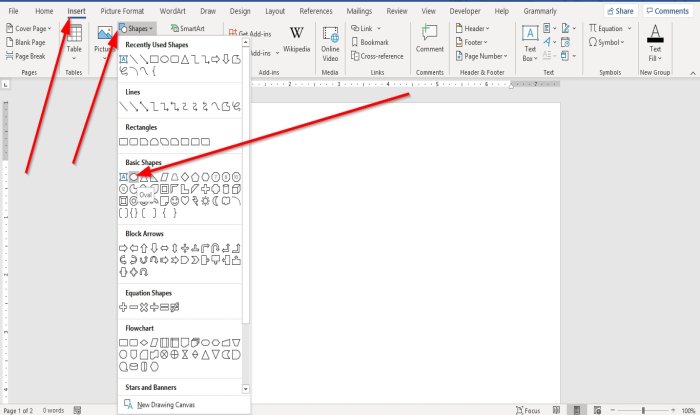
Vai alla scheda Inserisci nel gruppo Illustrazione( Illustration) , seleziona Forme(Shapes) .
Nell'elenco a discesa Forme , scegli un ovale o qualsiasi altra forma che desideri.(Shapes)
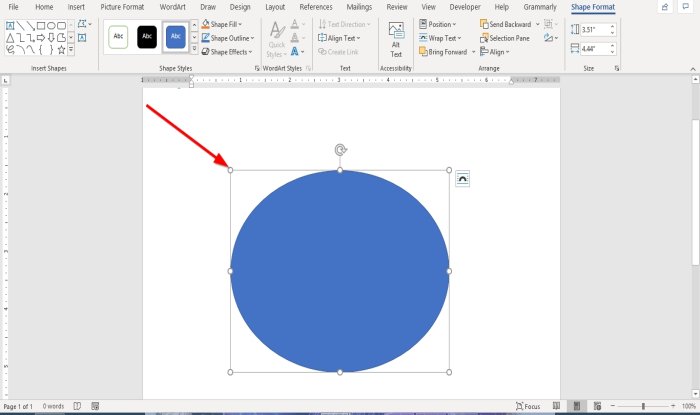
Ora disegna la forma nel documento.
Per ingrandire la forma, trascina i punti all'estremità della forma.
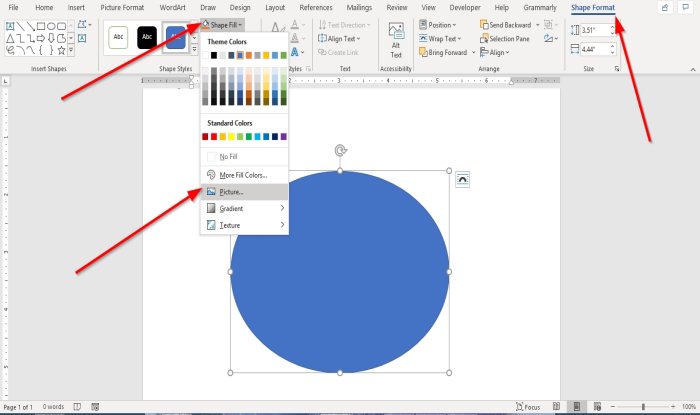
Quando una forma viene disegnata nel documento, apparirà una scheda Formato forma .(Shape Format)
Fare clic sulla scheda Formato forma .(Shape Format)
Nella scheda Formato forma nel gruppo (Shape Format)Stili forma(Shape Styles) , seleziona lo strumento Riempimento forma(Shape Fill ) .
Nell'elenco a discesa Riempimento forma , selezionare (Shape Fill)Immagine(Picture) .
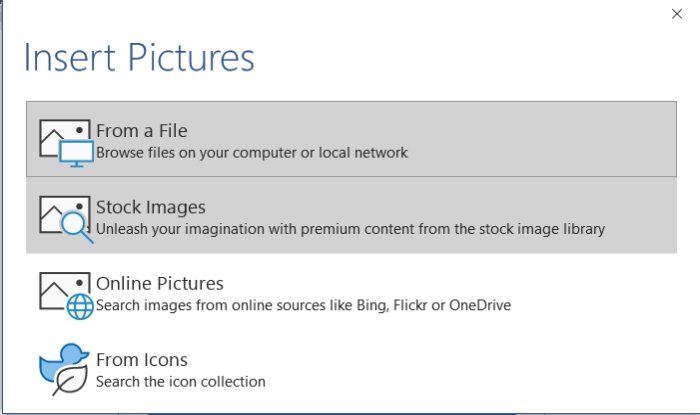
Verrà visualizzata una finestra di dialogo Inserisci immagine .(Insert Picture)
Scegli da un file(From a File) .
Quando si seleziona Da un file(From a File) , viene visualizzata una finestra Inserisci immagine(Insert Picture) , selezionare il file immagine desiderato e fare clic su Inserisci(Insert) .
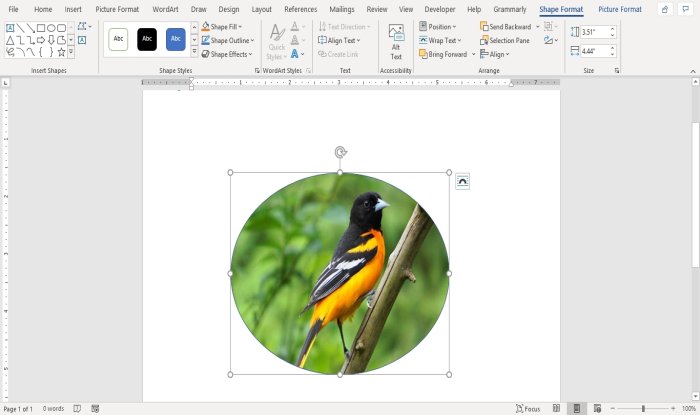
L'immagine viene inserita nella forma.
Ritaglia l'immagine all'interno della forma

Fare clic(Click) sulla forma contenente l'immagine.
Vai alla scheda Formato immagine nel gruppo (Picture Format)Dimensioni(Size) e fai clic su Ritaglia(Crop) .
Nell'elenco a discesa Ritaglia, seleziona Ritaglia(Crop) .
Vedrai i puntatori alla fine dell'immagine per ritagliare l'immagine.
Ritaglia l'immagine in forma

Vai alla scheda Inserisci(Insert) e fai clic su Immagini(Pictures) nel gruppo Illustrazione( Illustration) .
Nell'elenco a discesa Immagine , fare clic su (Picture)Questo dispositivo(This Device) .
Si aprirà una finestra Inserisci immagine , scegli il file dell'immagine e fai clic su (Insert Picture)Inserisci(Insert) .
L'immagine è nel documento.

Fai clic sull'immagine e vai alla scheda Formato immagine .(Picture Format)
Nella scheda Formato immagine nel gruppo (Picture Format)Dimensioni(Size) , fare clic su Ritaglia(Crop) .
Nell'elenco a discesa Ritaglia , fai clic su (Crop)Ritaglia in forma(Crop to Shape) .
Nell'elenco Ritaglia in forma(Crop to Shape) , nel gruppo Forme di base(Basic Shapes) , seleziona una lacrima.
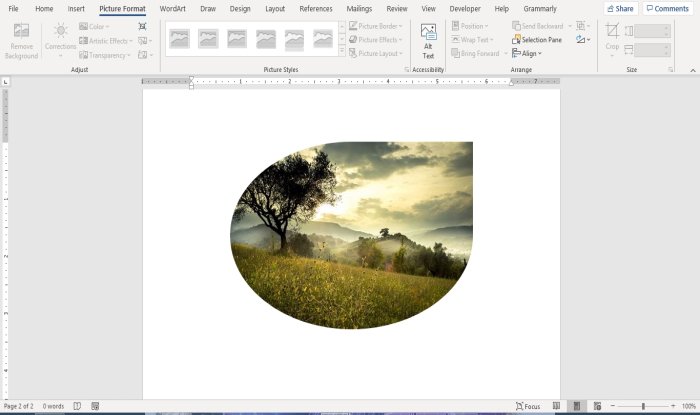
Vedrai una forma a goccia con un'immagine al suo interno.
Ora leggi(Now read) : Come aggiungere effetti di testo a WordArt nelle app di Office(How to add Text Effects to WordArt in Office apps) .
Related posts
Come utilizzare Rewrite Suggestions in Word per Web application
Excel, Word or PowerPoint non ha potuto iniziare l'ultima volta
Come creare uno Booklet or Book con Microsoft Word
Come spegnere Paragraph Marks in Microsoft Word
Best Invoice Templates per Word Online per creare Business Invoices gratuito
FocusWriter è una distrazione gratuita Word Processor8 per Writers
Come utilizzare Linked Text in Word per aggiornare più documenti
Fix Error, Bookmark non definito in Microsoft Word
Salvato Word document non mostrato su print preview or printing fuori
Word Apre i documenti in modalità di sola lettura in Windows 10
Come mostrare Spelling and Grammar tool su Quick Access Toolbar in Word
Come importare stili da un documento all'altro in Word
Come confrontare due documenti Word ed evidenziare le differenze
Come rimuovere tutte le interruzioni di sezione in Word in una volta
Come inserire Text in una forma Word
Come convertire Table su Text and Text a Table in Word
Come fare un volantino in Microsoft Word
Fix Yellow Triangle con Exclamation Point in Excel or Word
Come disegnare in Microsoft Word utilizzando gli strumenti Draw Tab
Il file non può essere aperto perché ci sono problemi con i contenuti
