Imposta o modifica le associazioni e le estensioni dei file in Windows 11/10
Ogni file nel tuo sistema operativo Windows ha un'estensione nel suo nome file, ad es. .txt, .doc , ecc. Queste estensioni vengono utilizzate per identificare il programma con il quale Windows può aprire questo file. Puoi impostare o modificare queste associazioni di file nel tuo sistema operativo Windows(Windows) 11 o Windows 10.
Modifica(Change) le associazioni di file in Windows 11/10
1] Utilizzo delle impostazioni

Nelle versioni successive di Windows 10 , dovrai effettuare le seguenti operazioni per modificare le associazioni(File Associations) e le estensioni dei file:
- Apri le Impostazioni di Windows 10
- Seleziona App
- Fai clic su App predefinite
- Scorri verso il basso e fai clic sul collegamento blu Scegli app predefinite per tipo di file .(Choose default apps by file type)
- Apporta le tue modifiche qui.

Puoi persino scegliere le app predefinite in base al tipo di file o al protocollo e impostare le impostazioni predefinite dall'app.
Per scegliere le app predefinite in base al tipo di file in Windows 11 , procedi come segue:

- Premi Win+I per aprire le Impostazioni di Windows.
- Vai su Apps > Default apps .
- Fare clic sull'opzione Scegli impostazioni predefinite per tipo di file(Choose defaults by file type) .
- Seleziona un tipo di file o un'estensione.
- Scegli(Choose) un'app che desideri impostare come predefinita.
SUGGERIMENTO(TIP) : questo post ti aiuterà se non riesci ad associare un tipo di file a un programma .
2] Utilizzo delle proprietà del file
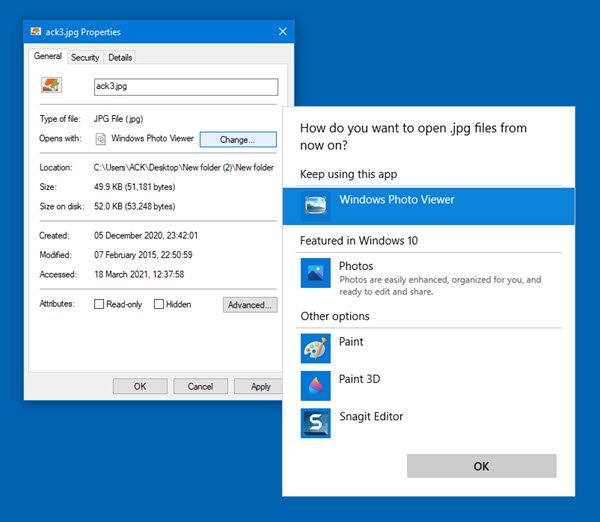
È inoltre possibile fare clic con il pulsante destro del mouse sul file di cui si desidera modificare l'associazione > Properties > General scheda Generale > Type di File > Change > Choose un programma dall'elenco o consigliato o altri programmi oppure fare clic su Sfoglia(Browse) per selezionarne uno.
3] Tramite Esplora file

Seleziona il file in Explorer , fai clic con il pulsante destro del mouse su di esso, seleziona Apri con(Open with) e scegli il programma o seleziona Scegli un'altra app(Choose another app) come richiesto.
4] Utilizzo del pannello di controllo

Per impostare le associazioni di (Associations)file in Windows 10/8/7 utilizzando il Pannello(Control Panel) di controllo :
- Apri il Pannello di controllo
- Fare clic su Pannello di controllo Home
- Seleziona Programmi predefiniti
- Fare clic su Imposta associazioni
- Selezionare un tipo di file nell'elenco e fare clic su Cambia programma(Change Program) .
Verrà visualizzato un elenco di programmi(Programs) insieme a una descrizione e l' impostazione predefinita corrente(Current Default) . È possibile fare clic su Modifica programma(Change program) per impostare o modificare i programmi predefiniti correnti .
5] Utilizzo di tipi di software gratuiti

Se lo desideri, puoi anche impostare, ripristinare, modificare facilmente le associazioni(File Associations) e le estensioni dei file con questo freeware.
Tipi(Types) è un'utilità di configurazione gratuita e leggera per Windows che consente di modificare associazioni di programmi, icone, menu di scelta rapida e altre proprietà di vari tipi di file visualizzati in Esplora risorse(Windows Explorer) .
È un utile sostituto dell'utilità di tipo file di Windows integrata.(Windows)
Leggi:(Read:) Come rimuovere le associazioni dei tipi di file utilizzando l'editor del registro
Correzione dell'associazione file Windows
Se desideri correggere facilmente le associazioni di file, dai un'occhiata al nostro File Association Fixer gratuito . Vai qui se non sei in grado di modificare l'estensione del programma predefinita . Questo post ti aiuterà a correggere le associazioni di file EXE non funzionanti(fix broken EXE file associations) .
Puoi anche configurare, esportare, importare associazioni di file di app in Windows(configure, export, import App File Associations in Windows) utilizzando Impostazioni e Strumento DISM(DISM Tool) . Questo post ti mostrerà come ripristinare tutte le associazioni di file sui valori predefiniti(reset all File Associations to default) in Windows.
Related posts
Come ripristinare tutto File Associations per impostazione predefinita in Windows 10
Come configurare, Export, Import File Associations in Windows 10
Come reimpostare, Export and Import Default App Associations su Windows 10
Fix Broken EXE file Associazione in Windows 10
Set or Change Default Media Player in Windows 11/10
Come aumentare Page File size o memoria virtuale in Windows 10
Optimize, comprimere e ridurre PDF File size in Windows 10
Come riavviare Windows File Explorer facilmente in Windows 10
Change Edge browser Impostazioni in Windows 10
File Explorer non si apre in Windows 11/10
Set Differente Display Scaling level per più monitor in Windows 10
Come mostrare File Extensions in Windows 11/10
Best gratis 3D File Viewer software a vista 3D modelli in Windows 11/10
Come eseguire il backup, Move, o Delete PageFile.sys allo spegnimento in Windows 10
Best GRATUITO Universal File Viewer software per Windows 10
Come rimuovere OneDrive icon da File Explorer in Windows 11/10
Duplicate File Finder and Remover software gratuito per Windows 10
Come cambiare File and Folder permissions in Windows 11/10
Come eliminare i file File History manualmente in Windows 10
Best Free File Compression software per Windows 11/10
