Come abilitare o disabilitare il servizio spooler di stampa su Windows 11/10
Lo spooler di stampa(Print Spooler) è un software integrato nel sistema operativo Windows che memorizza temporaneamente i lavori di stampa nella memoria del computer finché la stampante non è pronta per stamparli. Questo servizio esegue lo spooling dei lavori di stampa e gestisce le interazioni con la stampante. Se disattivi questo servizio, non sarai in grado di stampare o vedere le tue stampanti.
In alcune circostanze, potrebbe essere necessario interrompere e/o riavviare il servizio . In questo post, ti mostreremo tre modi per abilitare o disabilitare il servizio spooler di stampa(enable or disable Print Spooler Service) su Windows 11/10.
Abilita o disabilita il servizio spooler di stampa(Print Spooler Service)
I seguenti sono i modi in cui puoi raggiungere questo compito;
- Via Servizi
- Tramite prompt dei comandi
- Tramite configurazione di sistema
Vediamo la descrizione di ciascuno dei metodi.
1] Abilita(Enable) o disabilita il Servizio spooler di stampa(Print Spooler Service) tramite Servizi(Services)
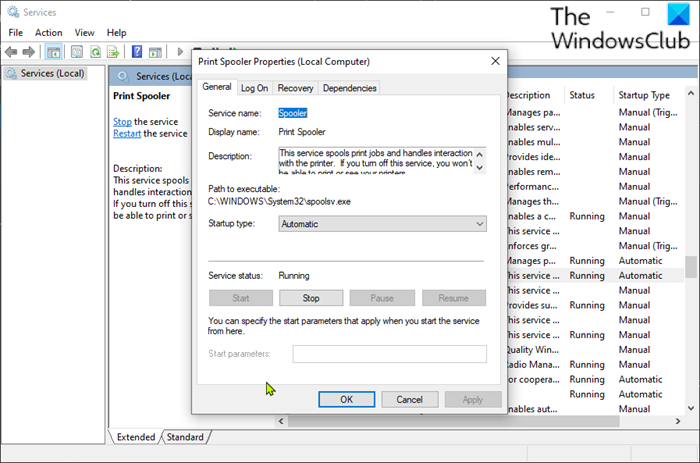
Fare quanto segue:
- Premi il Windows key + R per richiamare la finestra di dialogo Esegui.
- Nella finestra di dialogo Esegui, digita
services.msce premi Invio per aprire Servizi(open Services) . - Nella finestra Servizi , scorrere e individuare il servizio (Services)Spooler di stampa(Print Spooler) .
- Fare doppio clic(Double-click) sulla voce per aprire la sua finestra delle proprietà.
- Nella finestra delle proprietà, nella scheda Generale(General) , passare alla seconda sezione intitolata Sezione Stato del servizio (Service status ) e fare clic sul pulsante Avvia(Start) per abilitare il servizio.
- Per disabilitare questo servizio specifico, fare clic sul pulsante Interrompi(Stop ) .
Correlati(Related) : il servizio spooler di stampa continua a interrompersi automaticamente
2] Abilita(Enable) o disabilita il servizio spooler di stampa(Print Spooler Service) tramite il prompt dei comandi(Command Prompt)
Fare quanto segue:
- Richiama la finestra di dialogo Esegui.
- Nella finestra di dialogo Esegui, digitare
cmde quindi premere CTRL + SHIFT + ENTER per open Command Prompt in admin/elevated mode . - Nella finestra del prompt dei comandi, digita il comando seguente e premi Invio(Enter) per abilitare il servizio Spooler di stampa(Print Spooler) .
net start spooler
- Per disabilitare il servizio, digita il comando qui sotto e premi Invio(Enter) .
net stop spooler
Ora puoi uscire dal prompt CMD.
3] Abilita(Enable) o disabilita il servizio spooler di stampa(Print Spooler Service) tramite la configurazione del sistema(System Configuration)
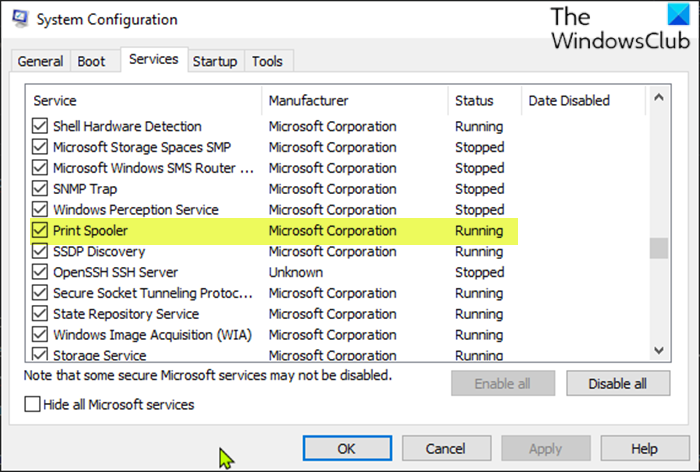
Fare quanto segue:
- Richiama la finestra di dialogo Esegui.
- Nella finestra di dialogo Esegui, digita
msconfige premi Invio per aprire l' utilità Configurazione di sistema(System Configuration utility) . - Nella console avviata, passa alla scheda Servizi(Services) , quella centrale, e individua il servizio Spooler di stampa(Print Spooler) .
- Per abilitare il servizio Spooler di stampa(Print Spooler) , selezionare la casella e quindi fare clic sul pulsante Applica(Apply) .
- Per disabilitare il servizio Spooler di stampa(Print Spooler) , deseleziona la casella e quindi fai clic sul pulsante Applica(Apply) .
Un riavvio della macchina è molto necessario per questo metodo perché le modifiche verranno eseguite accuratamente dopo il riavvio.
Questo post sarà utile se il servizio spooler di stampa non è in esecuzione sul tuo computer.
Questo è tutto!
Related posts
Come riparazione Print Spooler in Windows 10
Background Intelligent Transfer Service non funziona in Windows 11/10
Lo dependency Service or Group non è stato avviato in Windows 10
Windows Installer Service mancante in Services Manager su Windows 11/10
Windows Update Service mancante in Windows 10
Windows Installer non funziona correttamente in Windows 10
SmartByte Network Service Cause lenti Internet speed su Windows 10
Find Dependencies di un Windows Service | Restart Services automaticamente
Come utilizzare gli strumenti incorporati Charmap and Eudcedit di Windows 10
Come modificare il predefinito Webcam nel computer Windows 10
Come abilitare o disabilitare Windows Installer Service su Windows 11/10
Control Windows Service da system tray Usando ServiceTray
Remote Desktop Services Cause High CPU in Windows 10
Windows Wireless Service non è in esecuzione su questo computer
Come Create and Print Address Labels in Windows 11/10
Fix Services e Controller app High CPU usage in Windows 10
Come scambiare i dischi rigidi in Windows 10 con Hot Swap
DHCP Client Service dà Access Denied error in Windows 11/10
Microsoft Windows Error Reporting Service in Windows 10
Microsoft Intune che non si sincronizza? Force Intune per sincronizzare in Windows 11/10
