Blocca l'installazione automatica del browser Microsoft Edge Chromium
Microsoft ha annunciato il rilascio della versione più recente di Microsoft Edge . Si basa sul motore Chromium che alimenta (Chromium)Google Chrome . Questa nuova versione inizierà a essere rilasciata al pubblico a breve. Questo nuovo browser sostituirà il browser Microsoft Edge legacy basato sul motore EdgeHTML utilizzando la struttura di consegna di Windows Update
Toolkit per bloccare i bordi
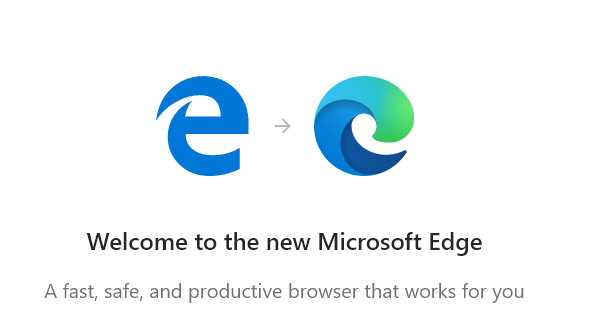
Se non sei pronto per installare questa nuova versione di Microsoft Edge , Microsoft ti copre le spalle. Microsoft ha rilasciato Edge Blocker Toolkit che ti aiuterà a interrompere il download del browser Microsoft Edge basato su Chromium sul tuo computer.
Blocca(Block) l'installazione automatica del browser Microsoft Edge Chromium
Inizia scaricando l'ultima build(downloading the latest build) di Blocker Toolkit dai server di Microsoft .
Questo toolkit contiene i seguenti componenti:
- Script di blocco eseguibile (.CMD)
- Modello amministrativo di criteri di gruppo(Group Policy Administrative Template) ( .ADMX + .ADML )
Esegui il file eseguibile ed estrae il contenuto in una cartella.
Apri il prompt dei comandi di Windows(Open the Windows Command Prompt) con diritti di amministratore.
Passa alla cartella in cui hai estratto Blocker Toolkit .
Esegui i seguenti comandi nella sequenza indicata per bloccare il download del browser Web Chromium Microsoft Edge(Chromium Microsoft Edge web) sul tuo computer:
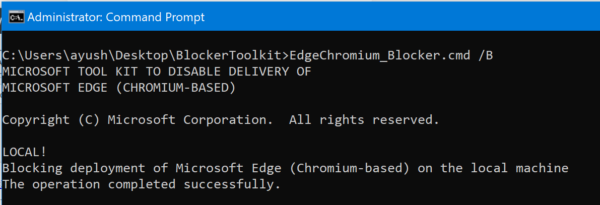
EdgeChromium_Blocker.cmd /B EdgeChromium_Blocker.cmd [] /B
L'aggiornamento è ora bloccato e non verrà scaricato a partire dal 15 gennaio(January 15) 2020.
Ora, se decidi di provare l'aggiornamento e desideri scaricarlo, hai nuovamente bisogno del Blocker Toolkit .
Apri il prompt dei comandi di Windows(Open the Windows Command Prompt) con diritti di amministratore.
Passa alla cartella in cui hai estratto Blocker Toolkit .
Esegui i seguenti comandi nella sequenza indicata per consentire il download del browser Web Chromium Microsoft Edge(Chromium Microsoft Edge web) sul tuo computer:
EdgeChromium_Blocker.cmd /U EdgeChromium_Blocker.cmd [] /U
L'aggiornamento è ora sbloccato e verrà scaricato sul tuo sistema Windows 10 .
Disabilita il recapito automatico utilizzando l'Editor criteri di gruppo(Group Policy Editor)
L' impostazione dei criteri di gruppo(Group Policy) viene creata in questo percorso:
Computer Configuration > Administrative Template > Windows Components > Windows Update > Microsoft Edge (Chromium-based) Blockers
Se il tuo PC ha i criteri di gruppo(Group Policy) , puoi utilizzare l' editor criteri di gruppo(Group Policy Editor) per apportare le modifiche.
Impedisci(Prevent Edge) l'installazione di Edge utilizzando l' editor del registro(Registry Editor)
Sebbene la società abbia rilasciato un Edge Blocker Toolkit per bloccare l'installazione automatica di Microsoft Edge , è principalmente pensato per l'uso da parte delle aziende. Se tu, come singolo utente domestico, per qualche motivo desideri impedire che il nuovo Edge venga inviato al tuo PC tramite Windows Update , ecco cosa puoi fare.
Si(Please) noti che apportare modifiche errate all'Editor del Registro(Registry Editor) di sistema può avere gravi conseguenze. Ti consigliamo vivamente di creare un punto di ripristino del sistema prima di procedere ulteriormente.
Press Win+R in combinazione per aprire la finestra di dialogo "Esegui". Digita '(Type ‘) regedit.exe' nel campo vuoto della casella e premi il tasto Invio(Enter) per aprire l'Editor del Registro di sistema.
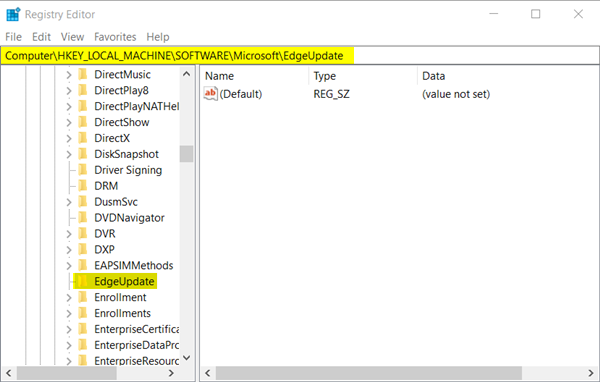
Quando si apre l' Editor del Registro(Registry Editor) di sistema , accedere al seguente indirizzo di percorso:
HKEY_LOCAL_MACHINE\SOFTWARE\Microsoft\EdgeUpdate
Qui, passa al riquadro di destra e crea un nuovo valore DWORD a 32 bit.
Denominalo come DoNotUpdateToEdgeWithChromium .
Tieni presente che anche se stai eseguendo un'edizione a 64 bit di Windows , devi comunque creare un valore DWORD a 32 bit .
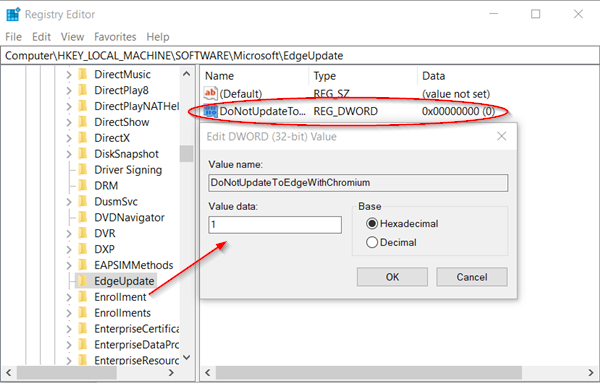
Ora, per configurarne il valore e bloccare la consegna di Edge tramite Windows update, fai doppio clic sulla voce.
Nella casella Modifica stringa(Edit String) visualizzata, imposta il valore su 1 in decimali per bloccare la pubblicazione di Edge Chromium .
Se desideri sbloccare questa funzione, torna indietro ed elimina la voce o modifica i dati del valore su 0.
Al termine, chiudi ed esci dall'Editor del Registro di sistema(Registry Editor) .
In seguito(Hereafter) , il browser Edge non verrà consegnato o installato tramite Windows Update sul tuo PC Windows 10.
Spero che questo suggerimento ti aiuti.
(Hope this tip helps you.)
Related posts
Block Microsoft Edge Chromium dall'installazione su Windows 10
Block or Stop Microsoft Edge Pop-up Tips and Notifications
Block Microsoft Edge Ads che appaiono in Windows 10 Start Menu
Download Il nuovo browser Web Microsoft Edge (Chromium)
6 estensioni che puoi utilizzare per bloccare gli annunci in Microsoft Edge
Microsoft Edge per Mac si schianta, non funziona o dando problemi
Come impostare o modificare Microsoft Edge homepage su Windows 10
Come utilizzare Super Duper Secure Mode in Microsoft Edge
Come utilizzare Kids mode in Microsoft Edge browser
Abilita o disabilita Online Shopping feature in Microsoft Edge
Access & use Microsoft Edge sulla pagina bandiere su Windows 10
Come usare Smart Copy in Microsoft Edge
Come installare Microsoft Edge browser su Chromebook
Best Themes per Microsoft Edge da Edge Extensions and Add-ons Store
Come prevenire le modifiche ai preferiti su Microsoft Edge in Windows 10
Come condividere uno web page URL utilizzando Microsoft Edge browser
Come personalizzare la pagina Microsoft Edge New tab
Microsoft Edge Tiene Auto-resetting su Restart in Windows 10
Assign Backspace key per tornare indietro a una pagina in Microsoft Edge
Aggiungi uno Home button a Microsoft Edge browser
