Come controllare la potenza di uscita di una porta USB su Windows 11/10
La maggior parte di noi incolpa il cavo o l'adattatore per la ricarica lenta o il lento trasferimento dei dati. Solo la persona più tecnica tra noi si interroga sull'uscita di potenza(Power Output) delle porte USB(USB Ports) . Se sei uno di loro e vuoi sapere come controllare la potenza di uscita(Power Output) delle porte USB(USB Ports) su Windows 11/10 , questo post è per te.
Come controllare la porta USB per l' alimentazione(Power) su Windows 11/10
Esistono due metodi per controllare l' uscita(Power Output) di alimentazione delle porte USB(USB Ports) su Windows 11/10 :
- Da Gestione dispositivi
- Per applicazione di terzi
Parliamo di loro in dettaglio.
Utilizzo di Gestione dispositivi
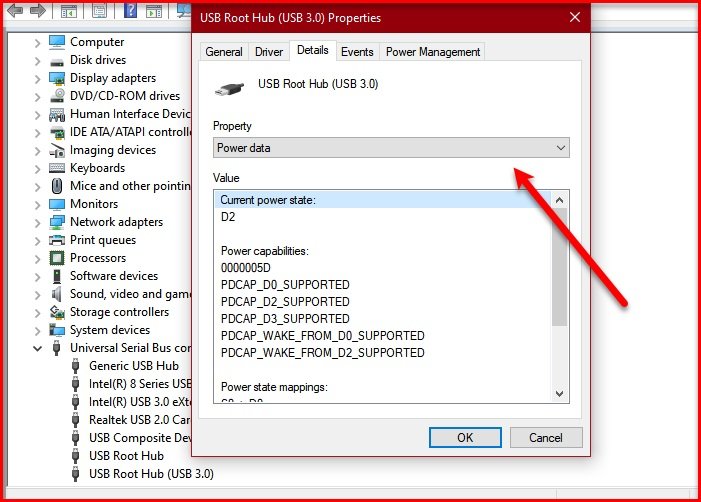
Con l'aiuto di Gestione dispositivi(Device Manager) , puoi controllare la potenza di uscita(Power Output) delle porte USB(USB Ports) su Windows 10 .
- Per farlo, avvia Gestione dispositivi (Device Manager ) da Win + X > Device Manager.
- Espandi Controller Universal Serial Bus,(Universal Serial Bus controller, ) fai clic con il pulsante destro del mouse su "Hub radice USB" (“USB Root Hub” ) o "Hub USB generico"(“Generic USB Hub”) e fai clic su Proprietà.(Properties.)
- Vai alla scheda Dettagli (Details ) e dalla sezione Proprietà (Property ) seleziona Dati alimentazione. (Power data. )
- Ora puoi vedere l' uscita di alimentazione(Power Output) della tua porta USB(USB Port) da lì.
- Vedrai qualcosa come "D0". Più alto è il numero, minore è la potenza di uscita(Power Output) del tuo dispositivo USB(USB Device) .
Ad esempio, in questa schermata, lo " Stato di alimentazione corrente(Current power state) " è D2, che si trova da qualche parte nel mezzo.
FIX : Errore di sovratensione sulla porta USB .(Power surge on the USB port)
Utilizzo di applicazioni di terze parti

Se vuoi conoscere l'esatta potenza di uscita(Power Output) in Ampere , scegli USBDeview(USBDeview) , un'applicazione di terze parti per gestire i tuoi dispositivi USB .
È necessario scaricare e installare l'applicazione.
Avvia USBDeview e guarda l' uscita di alimentazione(Power Output) della tua porta USB dalla sezione Alimentazione (Power ) .
Potresti voler usare il cursore orizzontale per raggiungere l' opzione Power .
Questo può essere un po' frustrante se stai controllando le uscite(Power Outputs) di potenza di più porte, quindi puoi trascinare l' opzione Alimentazione (Power ) o fare doppio clic su una porta specifica per conoscerne la potenza in uscita(Power Output) .
Speriamo di averti aiutato a controllare la potenza in uscita(Power Output) delle porte USB(USB Ports) su Windows 11/10 .
Leggi avanti: (Read next: )How to enable or disable CD/DVD ROM Drives, USB Drives or Ports.
Related posts
Abilita Network Connections mentre in Modern Standby su Windows 10
Come controllare, abbassare o Increase CPU usage in Windows 10
Change Multimedia Settings Utilizzo dello PowerCFG tool in Windows 11/10
Come correggere i problemi Battery drain in Windows 11/10
Windows 10 non si Sleep | Sleep Mode non funziona in Windows 10
Non è possibile formattare USB Drive in Windows 10
PowerPlanSwitcher ti consente di cambiare rapidamente i piani Power in Windows 10
Microsoft Intune che non si sincronizza? Force Intune per sincronizzare in Windows 11/10
Come utilizzare gli strumenti incorporati Charmap and Eudcedit di Windows 10
Best GRATIS Timetable software per Windows 11/10
PCI Serial Port Driver non sta installando su Windows 11/10
Come utilizzare Port Query Tool (PortQry.exe) in Windows 10
Come disattivare le notifiche di problemi USB in Windows 10
Power Management tab è mancante in Device Manager su Windows 10
Fix non allocato Space error su USB drive or SD card in Windows 10
Come cambiare Default Audio Output Device per Narrator in Windows 10
Come piani Backup or Restore default Power Piani in Windows 10
Come risolvere un errore "Surge su porta USB" su Windows 10
Screen non si spegne dopo il tempo specificato in Windows 10
Port Inoltro non funziona in Minecraft in Windows 11/10
