Timestamp Clamper ti consente di ripristinare i timestamp di file e cartelle
I timestamp(Timestamps) o semplicemente l'oggetto Date-Time(Date-Time Object) vengono utilizzati per memorizzare le date e l'ora sui nostri computer. File system diversi(Different) hanno un intervallo diverso di questi timestamp. Qualsiasi file con un timestamp troppo vecchio o un timestamp molto lontano in futuro può causare un problema in quel file system. A volte, possono esserci anche problemi di compatibilità con due diversi file system.
Supponiamo(Suppose) di copiare un vecchio file da un hardware all'altro. L'hardware di origine è in grado di gestire quel vecchio file ma l'hardware di destinazione no. Quindi, quello che devi fare ora è normalizzare il timestamp in modo che entrambi i filesystem possano leggerlo. E questo può essere fatto facilmente usando questo piccolo strumento portatile chiamato Timestamp Clamper .
Pinza per timestamp
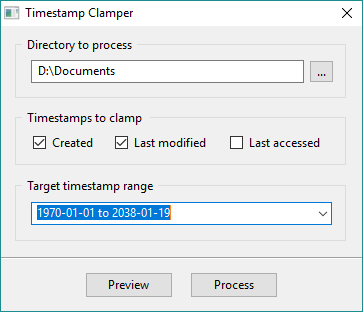
Lo strumento è molto semplice e semplice da usare. Implica una configurazione e passaggi minimi. Inoltre, viene precaricato con configurazioni corrispondenti a diversi file system in modo da non dover inserire manualmente l'intervallo di timestamp.
Per iniziare, fai clic sul pulsante '…' e seleziona una directory che desideri elaborare. Ora scegli i timestamp che dovrebbero essere bloccati, possono essere:
- Creato(Created) : memorizza i dati e l'ora in cui il file è stato inizialmente creato.
- Ultima modifica(Last Modified) : mantiene una registrazione della data e dell'ora in cui il file è stato modificato e salvato l'ultima volta.
- Ultimo accesso(Last Accessed) : memorizza la data e l'ora dell'ultima lettura del file.
Reimposta timestamp
Puoi sceglierne solo uno o selezionarne più. Ora nell'ultimo passaggio, devi scegliere " Intervallo timestamp target(Target Timestamp Range) ". Come ho già detto, non è necessario inserire l'intervallo. Basta(Just) selezionare il file system di destinazione dal menu a discesa. Le opzioni disponibili sono:
- FAT32
- exFAT
- NTFS
- Es2
- Es3
- Es4
- Tempo Unix
Ora sei quasi pronto per iniziare a elaborare i file. Ma prima di farlo, c'è anche un'opzione per eseguire una simulazione e controllare quali modifiche verranno apportate al termine dell'elaborazione. Puoi eseguire questa simulazione premendo il pulsante "Anteprima". La simulazione è utile quando non sei sicuro dei file all'interno della directory e vuoi solo dare un'occhiata se devono essere modificati o meno.
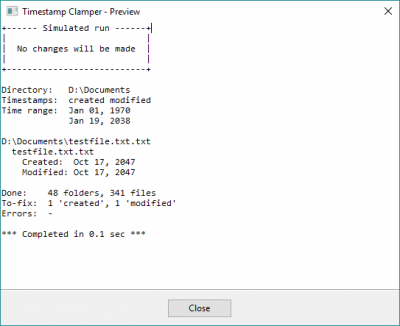
Solo per riferimento, sul mio computer, sono andato avanti nel tempo (l'anno 2047) e ho creato un file di testo e sono tornato al 2017. Ora, quando ho scansionato quella directory con il sistema di destinazione come Unix Time (l'intervallo è 2038), il file era segnalati ed elaborati. Il tempo è stato bloccato e modificato in modo che rientri nell'intervallo di quel file system.
Timestamp Clamper è uno strumento semplice e facile. Non richiede molta configurazione o impostazioni. Tutto quello che devi fare è caricare i tuoi file e iniziare a cambiare i loro timestamp. Ricorda(Remember) che una volta che i timestamp sono stati modificati non puoi riportarli ai loro valori originali. Quindi, se vuoi preservare il timestamp originale sul tuo file system, ti consigliamo di fare un backup di quei file.
Clicca qui(here)(here) per scaricare Timestamp Clamper.
Related posts
Condividi i file con chiunque con Send Anywhere per Windows PC
Chameleon software Cambiamenti Wallpaper A seconda delle condizioni meteorologiche
VirtualDJ è un Virtual DJ software gratuito per Windows 10 PC
Reopen Recentemente cartelle, file, programmi, Windows chiusi
Cancella i tuoi dati in modo che nessuno possa mai recuperarlo con OW Shredder
ManicTime è un monitoraggio del tempo libero e management software
Come convertire in formato FLAC MP3 file utilizzando convertitori liberi
B1 Free Archiver: archiviazione, compressione, extraction software per PC
Come misurare Reaction Time in Windows 11/10
Come generare Guitar Fretboard Diagram in Windows 11/10
Document Converter: Convert DOC, PDF, DOCX, RTF, TXT, HTML File
Best GRATIS Timetable software per Windows 11/10
Invoice Expert: libero Invoice, Inventory and Billing software per Windows
TrIDNet: Identify sconosciuta file type senza estensioni in Windows
Ashampoo WinOptimizer è un software gratuito per ottimizzare Windows 10
Auslogics Windows Slimmer: rimuove i file indesiderati e riduce OS size
Best GRATUITO Barcode Scanner software per Windows 10
Come scambiare i dischi rigidi in Windows 10 con Hot Swap
Windows File Analyzer ti aiuta a decodificare e analizzare i file OS speciali
Best Software & Hardware Bitcoin Wallets per Windows, iOS, Android
