Pocket per Firefox o Chrome ti consente di salvare un articolo per leggerlo in seguito
La maggior parte degli utenti come me non vuole un sacco di segnalibri che richiedono un ordinamento regolare. Invece, una soluzione semplice in grado di consentire agli utenti di sfogliare ciò di cui hanno bisogno e di scartare ciò che vogliono rapidamente, senza molti sforzi è molto gradita. Meet Pocket, un'estensione del browser disponibile per Chrome e Firefox, che ti consente di leggere i contenuti salvati sul Web in un secondo momento, quando sei in aereo, in treno o ovunque senza una connessione Internet.
Il componente aggiuntivo si sincronizza automaticamente con il tuo telefono, tablet o computer e supporta un'interfaccia utente semplice e conveniente. La possibilità di sincronizzarsi con qualsiasi piattaforma si sta rivelando vantaggiosa, soprattutto quando si tratta di passare dal lavoro ai dispositivi domestici.
In questo post vi spieghiamo come usare Pocket su Firefox , ma è simile per Chrome .
Come utilizzare il componente aggiuntivo Pocket Firefox
Dopo aver installato questo componente aggiuntivo, il pulsante Pocket viene visualizzato nella barra degli (Pocket)strumenti di navigazione(Navigation Toolbar) di Firefox . Un solo clic sul pulsante salva la pagina corrente in Pocket . Diventa rosso, indicando che la pagina è stata salvata. In alternativa, puoi vedere un elemento nel menu contestuale(Context Menu) - Salva in tasca(Save to Pocket) quando fai clic con il pulsante destro del mouse sullo sfondo della pagina.
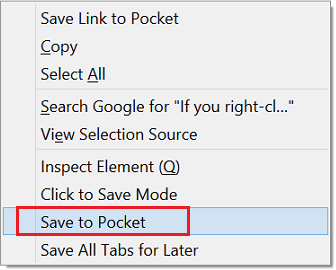
Salva un articolo per leggerlo in seguito
Puoi accedere con il tuo account Pocket gratuito con il tuo account (Pocket)Firefox e iniziare subito e salvare gli articoli e i video per accedervi in seguito visitando qui(here)(here) .
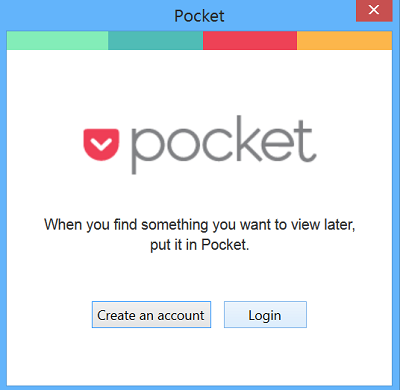
Nell'angolo in alto a destra è visibile l'icona Pocket . È il pulsante Leggi qualcosa. (Read something button.)Un clic sulla finestra a discesa mostra la tua lista di lettura. Puoi modificare e cercare tutto dall'interno.
Sotto l'icona è visibile un menu di opzioni che consente di personalizzare le impostazioni.

Ad esempio, un clic sul pulsante " Elenco online(Online list) " ti indirizza a una pagina in cui vengono visualizzati tutti gli elementi salvati. Basta(Just) fare clic sull'articolo per verificarlo. Pocket visualizzerà la visualizzazione ottimizzata per gli articoli. Per vedere l'originale, fai clic sul pulsante di condivisione e seleziona "Visualizza originale".
Puoi archiviare, aggiungere ai preferiti(Favorite) o condividere in questa pagina.
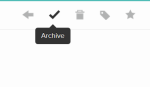
Successivamente, seleziona l' opzione Archivio da (Archive)La mia lista(My List) per leggere l'articolo. La tua posizione di lettura verrà sincronizzata automaticamente su tutti i dispositivi.
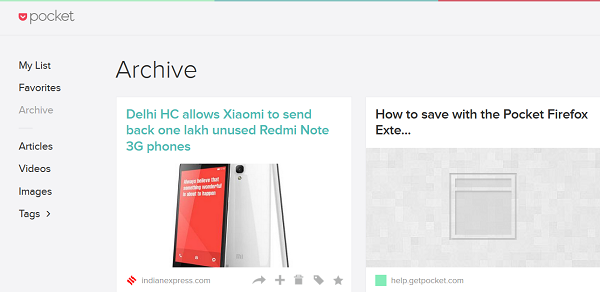
Facendo clic su Modalità salvataggio(Save Mode) è possibile raggruppare rapidamente un elenco di letture semplicemente facendo clic su collegamenti interessanti.
Se preferisci usare le scorciatoie da tastiera(keyboard shortcuts) , puoi premere Alt/Option+W per salvare la pagina corrente. Ci sono anche molte altre scorciatoie da tastiera. Per visualizzare l'intero elenco, apri Pocket , fai clic sull'icona Impostazioni e seleziona (Settings)Scorciatoie da tastiera(Keyboard Shortcuts) . Qui vedrai un elenco di scorciatoie disponibili e avrai l'opportunità di modificarle.

Infine, se scegli di utilizzare la funzione Pocket , l'impatto sulle prestazioni di Firefox o sull'utilizzo della memoria sarà minimo. Per gli utenti che scelgono di non utilizzare la funzione e rimuovono il pulsante dalla loro barra degli strumenti, l'impatto sarà ulteriormente ridotto.
Disattiva Pocket in Firefox in modo permanente
Sebbene l'estensione sia buona e serva bene al suo scopo, una manciata di utenti potrebbe interrogarmi: quando c'è un bookmarklet del browser che funziona bene per aggiungere cose e un segnalibro al sito Web per la lettura, qual è il bisogno di un add- su? Bene, puoi disabilitarlo; tuttavia, il processo non è semplice e diretto.
Il processo non è semplice come disinstallare un'estensione o attivare una casella di controllo nelle impostazioni. Per disabilitare Pocket Integration, devi seguire il seguente processo.
Apri Pocket , fai clic su Opzioni(Options) (un'icona a forma di ruota dentata visibile) e seleziona "Account" dalla sezione sul lato sinistro.
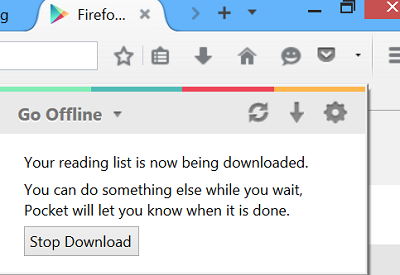
Quindi, premi la scheda "Esci".
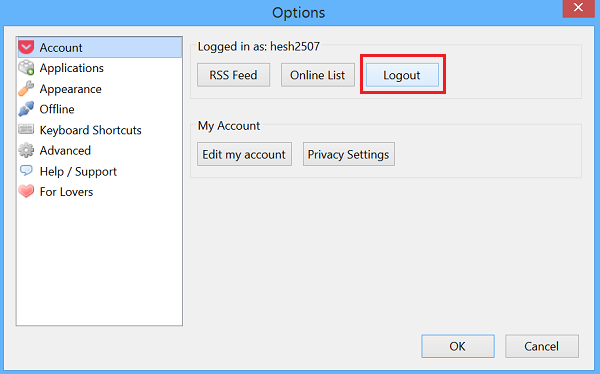
Disinstalla il componente aggiuntivo. Per questo, vai su Tools > Add-ons , scegli "Estensioni" e premi il pulsante "Rimuovi" per Leggilo più (Read)tardi(Later) .
Ora apri la directory del tuo profilo Firefox . Per fare ciò, fai clic sul menu di Firefox , scegli la sezione "Aiuto" e passa alla schermata "Informazioni sulla risoluzione dei problemi(Troubleshooting) ". Dovresti vedere la sezione "Nozioni di base sulle applicazioni" lì. Adiacente(Adjacent) alla "Cartella del profilo" noterai il pulsante "Mostra cartella". Premi il pulsante.
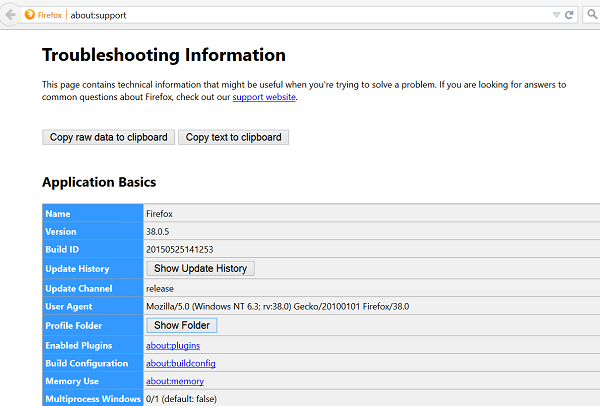
Qui, individua ed elimina la cartella " Read It Later " e il file " (Read It Later)readItLater.sqlite "
Questo è tutto! Questo disabiliterà Pocket in Firefox e l'icona non dovrebbe essere visibile quando riavvii il browser.
Tieni(Please) presente che se stavi utilizzando la versione precedente - 0.9 utente, puoi trovare i vecchi segnalibri sotto i segnalibri di Firefox . Apri la sezione dei segnalibri di Firefox e cerca una cartella denominata "Read It Later". Se trovato, eliminalo.
Detto questo, se usi ancora Pocket e non ti dispiace la sua integrazione con Firefox , salta tutti i passaggi precedenti e divertiti: la funzione è ora disponibile nelle versioni Beta e Notturna di (Nightly)Firefox ed è probabile che venga resa disponibile con(Live) il prossima versione principale di Firefox . Visita getpocket.com per ottenerli.
Related posts
Come cancellare Cache, Cookies, Browsing History in Chrome and Firefox
Chrome or Firefox Impossibile scaricare o salvare i file sul tuo computer
Cattura o prendere screenshot in Chrome or Firefox Browser nativamente
Disabilita, Disinstalla Adobe Flash, Shockwave in Chrome, Firefox, Edge, cioè
FIX: reCAPTCHA non funziona in Chrome, Firefox o qualsiasi browser
Chrome or Firefox indirizzo bar search non funziona
Cancella Cookies, Site Data, Cache per sito specifico: Chrome Edge Firefox
Come disabilitare Password Manager integrato in Chrome, Edge, Firefox
Come nascondere le icone Browser Extension in Chrome, Edge or Firefox
Share Button Plugins per Chrome, Firefox and Edge browsers
Come copiare URLs di tutto Aperto Tabs in Chrome and Firefox browser
Come tradurre un Web page in Chrome, Firefox and Edge
Change User Interface language per Chrome or Firefox browser
È sicuro salvare le password in Chrome, Firefox or Edge browser?
Come cambiare la homepage in Chrome, Firefox, Opera, Edge Browser
Always Mostra lo Download button in Chrome, Firefox and Edge
Browser Estensioni per prendere un Screenshot in Chrome and Firefox
Hyperlink Auditing in Chrome & Firefox browsers
Google Chrome vs Firefox Quantum per Windows 10
Come smettere di reindirizzamenti automatici in Chrome, Firefox, Edge browser
