Risolto il problema con lo schermo nero di League of Legends in Windows 10
League of Legends noto come League o LoL , ha raggiunto un'enorme popolarità sin dal suo lancio nel 2009. Il gioco termina quando una squadra batte il proprio avversario e distrugge il Nexus . È supportato sia su Microsoft Windows che su macOS. Tuttavia, a volte, quando provi ad accedere al gioco, incontri un problema con la schermata nera di League of Legends . Mentre(Whereas) altri se ne sono lamentati dopo aver scelto il campione. Continua a leggere per risolvere il problema dello schermo nero di League of Legends in (Legends)Windows 10 .

Come risolvere lo schermo nero di League of Legends su PC Windows 10(How to Fix League of Legends Black Screen in Windows 10 PC)
A volte, viene visualizzata una schermata nera durante l'accesso al gioco. Vedrai solo le barre superiore e inferiore del gioco, ma l'area centrale è completamente vuota. I motivi che causano questo problema sono elencati qui:
- Alt + Tab Keys – Molti utenti hanno segnalato che il suddetto problema si verifica se si premono i tasti Alt(Alt) e Tab insieme per cambiare schermata durante l'accesso a LOL .
- (Champion) Selezione (Select)campione – Molte volte, il problema della schermata nera di League of Legends in (Legends)Windows 10 si verifica dopo aver selezionato un campione.
- Modalità a schermo intero:(Full-screen Mode – ) quando giochi in modalità a schermo intero, potresti riscontrare questo errore a causa delle dimensioni dello schermo del gioco.
- Risoluzione del gioco(Game Resolution) : se la risoluzione del gioco è maggiore della risoluzione dello schermo del desktop, dovrai affrontare il suddetto errore.
- Interferenza antivirus di terze parti:(Third-Party Antivirus Interference – ) ciò potrebbe causare problemi di schermo nero LoL durante la creazione di una connessione gateway.
- Windows e driver obsoleti:(Outdated Windows & Drivers – ) il gioco potrebbe riscontrare problemi e bug frequentemente se il sistema e i driver non sono aggiornati.
- File di gioco corrotti –(Corrupt Game Files – ) Molti giocatori affrontano problemi quando hanno file di gioco corrotti o danneggiati. La reinstallazione del gioco dovrebbe aiutare.
Un elenco di metodi per risolvere il problema dello schermo nero di League of Legends è stato compilato e organizzato di conseguenza. (Legends)Quindi, implementali finché non trovi una soluzione per il tuo PC Windows 10.
Controlli preliminari per correggere lo schermo nero LoL
(Preliminary Checks to Fix LoL Black Screen
)
Prima di iniziare con la risoluzione dei problemi,
- Garantire una connettività Internet stabile(Ensure stable internet connectivity) . Se necessario, utilizzare una connessione ethernet al posto di una rete wireless.
- Riavvia il PC(Restart your PC) per eliminare piccoli problemi.
- Inoltre, riavvia o ripristina il router(reset your router) , se necessario.
- Verifica i requisiti minimi di sistema(Check minimum system requirements) per il corretto funzionamento del gioco.
- Accedi come amministratore(Log in as an administrator) e quindi avvia il gioco. Se funziona, segui il Metodo 1(Method 1) per assicurarti che il gioco funzioni con privilegi di amministratore ogni volta che lo avvii.
Metodo 1: esegui LoL come amministratore(Method 1: Run LoL as Administrator)
Hai bisogno dei privilegi di amministratore per accedere a tutti i file e servizi nel gioco. Oppure, potresti dover affrontare il problema dello schermo nero di League of Legends . Segui i passaggi indicati di seguito per impostare il gioco in modo che funzioni con privilegi di amministratore:
1. Fai clic con il pulsante destro del mouse sull'avviatore (auncher)di League of (League of Legends) Legends(L) .
2. Ora seleziona l' opzione Proprietà , come mostrato.(Properties )

3. Nella finestra Proprietà(Properties) , passare alla scheda Compatibilità .(Compatibility )
4. Qui, seleziona la casella Esegui questo programma come amministratore.(Run this program as an administrator.)

5. Infine, fare clic su Apply > OK per salvare le modifiche.
Ora, riavvia il gioco per vedere se il problema è stato risolto.
Metodo 2: aggiornare i driver video(Method 2: Update Display Drivers)
Aggiorna i driver grafici all'ultima versione per risolvere il problema dello schermo nero di League of Legends nel tuo desktop/laptop Windows 10, come segue:(Legends)
1. Premi il tasto Windows(Windows key) , digita Gestione dispositivi(Device Manager) e premi Invio(Enter) per avviarlo.

2. Fare doppio clic su Schede video(Display adapters) per espanderlo.

3. Ora, fai clic con il pulsante destro del mouse sul driver della scheda video( video card driver ) (ad es. NVIDIA GeForce 940MX ) e seleziona Aggiorna driver(Update driver) , come illustrato di seguito.

4. Quindi, fare clic su Cerca automaticamente i driver(Search automatically for drivers ) per installare il driver più recente.

5. Dopo l'aggiornamento, riavvia (restart) il PC(your PC) e gioca.
Leggi anche: (Also Read: )Come sapere se la tua scheda grafica sta morendo(How to Tell If Your Graphics Card is Dying)
Metodo 3: reinstallare i driver video(Method 3: Reinstall Display Drivers )
Se l'aggiornamento dei driver non risolve il problema dello schermo nero di League of Legends , puoi invece reinstallare i driver dello schermo.
1. Vai a Device Manager > Display adapters utilizzando i passaggi del Metodo 2.
2. Fare clic con il pulsante destro del mouse sul driver dello schermo(display driver ) (ad es. NVIDIA GeForce 940MX ) e selezionare Disinstalla dispositivo(Uninstall device) .

3. Nella schermata successiva, selezionare la casella Elimina il software del driver per questo dispositivo(Delete the driver software for this device) e fare clic su Disinstalla(Uninstall) .
4. Dopo aver disinstallato il driver, scaricare l'ultima versione del rispettivo driver dal sito Web del produttore. Ad esempio: AMD , NVIDIA o Intel .
5. Una volta scaricato, fare doppio clic sul file scaricato(downloaded file) e seguire le istruzioni fornite per installarlo.
6. Dopo l'installazione, riavvia il PC Windows e avvia il gioco. Ora, controlla se hai risolto il problema della schermata nera di League of Legends nel tuo sistema.(Legends)
Metodo 4: disabilitare il ridimensionamento dello schermo e le ottimizzazioni a schermo intero
(Method 4: Disable Display Scaling & Fullscreen Optimizations
)
La funzione Display Scaling ti consente di modificare il testo, le dimensioni delle icone e gli elementi di navigazione del tuo gioco. Spesso, questa funzione può interferire con il tuo gioco, causando problemi con lo schermo nero di League of Legends . Segui i passaggi indicati per disabilitare il ridimensionamento dello schermo(Display Scaling) per LOL "
1. Vai al lanciatore di League of Legends(League of Legends Launcher) e fai clic con il pulsante destro del mouse su di esso.
2. Selezionare l' opzione Proprietà , come mostrato.(Properties )

3. Passare alla scheda Compatibilità . (Compatibility )Qui, Disabilita le ottimizzazioni(Disable fullscreen optimizations) a schermo intero selezionando la casella accanto.
4. Quindi, fare clic su Modifica (Change high DPI) impostazioni(settings) DPI elevati , come illustrato di seguito.

5. Selezionare la casella contrassegnata Sostituisci comportamento di ridimensionamento DPI elevato(Override high DPI scaling behavior ) e fare clic su OK .
6. Torna alla scheda Compatibilità nella finestra Proprietà di ( Compatibility)League of Legends(Legends Properties) e assicurati che:
- Esegui questo programma in modalità compatibilità per: l'(Run this program in compatibility mode for: ) opzione è deselezionata.
- (Run this program as an administrator)Esegui questo programma come opzione di amministratore è selezionata.

7. Infine, fai clic su Apply > OK per salvare queste modifiche.
Leggi anche: (Also Read:) Come risolvere i problemi di apertura del client di League Of Legends(How To Fix League Of Legends Client Not Opening Issues)
Metodo 5: abilita la modalità di gioco(Method 5: Enable Game Mode)
È stato riferito che spesso, giocare a giochi altamente grafici in modalità a schermo intero porta a problemi di schermo nero o cadute di fotogrammi o problemi di suoni( sound issue) in League of Legends. Quindi, disabilitare lo stesso dovrebbe aiutare. Leggi la nostra guida su come aprire i giochi Steam in modalità finestra( how to open Steam games in Windowed mode) per fare lo stesso.
Invece, abilita la modalità gioco(Game Mode) su Windows 10 per divertirti con giochi senza problemi poiché i processi in background come aggiornamenti di Windows , notifiche e così via vengono interrotti. Ecco come attivare la modalità di gioco(Game Mode) :
1. Digita Modalità gioco(Game mode) nella barra di ricerca di Windows(Windows search) .
2. Quindi, fai clic sulle impostazioni della modalità di gioco(Game Mode settings) , come mostrato.

3. Qui, attiva l'interruttore per abilitare la modalità gioco(Game Mode) , come illustrato di seguito.
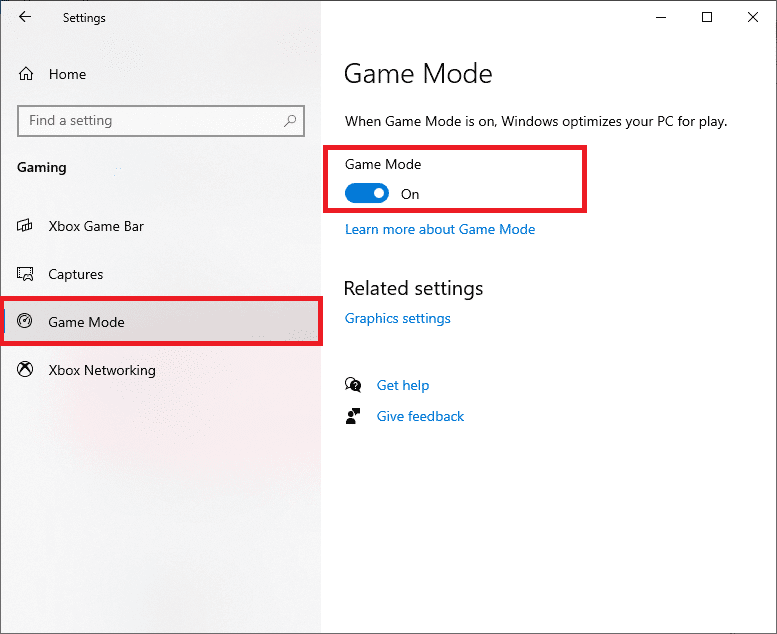
Metodo 6: aggiorna Windows
(Method 6: Update Windows
)
Se il tuo Windows non è aggiornato, i file di sistema o i driver non saranno compatibili con il gioco che porta al problema della schermata nera di League of Legends con (Legends)Windows 10 . Segui i passaggi indicati di seguito per aggiornare il sistema operativo Windows(Windows OS) sul tuo PC:
1. Premi insieme i tasti (keys)Windows + I per aprire le Impostazioni(Settings) nel tuo sistema.
2. Ora seleziona Aggiornamento e sicurezza(Update & Security) , come mostrato.

3. Ora, fai clic su Verifica aggiornamenti(Check for Updates) dal pannello di destra.

4A. Fare clic su Installa ora(Install now) per scaricare e installare gli ultimi aggiornamenti.

4B. Se il tuo sistema è già aggiornato, mostrerà il messaggio Sei aggiornato(You’re up to date) .

5. Riavvia (Restart) il PC(your PC) e conferma che il problema è stato risolto.
Leggi anche: (Also Read: )Risolti i cali di frame di League of Legends(Fix League of Legends Frame Drops)
Metodo 7: risolvere l'interferenza antivirus di terze parti(Method 7: Resolve Third-Party Antivirus Interference )
In alcuni casi, i programmi attendibili vengono erroneamente impediti dall'avvio di software antivirus di terze parti. Potrebbe non consentire al gioco di stabilire una connessione con il server e causare problemi con la schermata nera di League of Legends . Per risolvere questo problema, puoi disabilitare temporaneamente la protezione antivirus presente nel tuo sistema.
Nota:(Note:) come esempio , abbiamo mostrato questi passaggi per Avast Antivirus .
1. Passare all'icona Antivirus(Antivirus icon) nella barra(Taskbar) delle applicazioni e fare clic con il pulsante destro del mouse su di essa.
Nota:(Note:) qui abbiamo mostrato i passaggi per Avast Antivirus come esempio.

2. Ora seleziona l' opzione di controllo degli scudi Avast .(Avast shields control )

3. Qui, scegli l'opzione( choose the option) in base alle tue esigenze:
- Disattiva per 10 minuti
- Disattiva per 1 ora
- Disattiva fino al riavvio del computer
- Disattiva in modo permanente
Leggi anche: (Also Read:) Correzione di Avast Blocking League of Legends (LOL)(Fix Avast Blocking League of Legends (LOL))
Metodo 8: reinstalla League of Legends(Method 8: Reinstall League of Legends)
Se il problema associato a LoL non può essere risolto in questo modo, l'opzione migliore è disinstallare il gioco e installarlo di nuovo. Assicurati di installare l'ultima versione del gioco quando lo scarichi di nuovo. Ecco i passaggi per implementare lo stesso:
1. Premi il tasto Windows , digita app(apps) e premi Invio(Enter) per avviare la finestra App e funzionalità .(Apps & features)

2. Cerca League of Legends nel campo di ricerca in questo elenco (search this list ) evidenziato di seguito.

3. Fai clic su League of Legends dal risultato della ricerca e fai clic su Disinstalla(Uninstall) .
4. Dopo aver disinstallato il gioco, cerca %appdata% per aprire la cartella AppData Roaming .

5. Fai clic con il pulsante destro del mouse sulla cartella League of Legends(League of Legends folder) ed eliminala( Delete) .
6. Ancora una volta, premere il tasto Windows(Windows key) per cercare %LocalAppData% per aprire la cartella AppData Local .

7. Scorri verso il basso fino alla cartella (folder)League of Legends ed eliminala(Delete) , come in precedenza.
Ora hai eliminato con successo League of Legends e i suoi file dal tuo sistema.
8. Apri un browser web e scarica League of Legends da qui(download League of Legends from here) .
9. Dopo il download, aprire il file di installazione(setup file) come mostrato di seguito.

10. Ora, fai clic sull'opzione Installa(Install ) per iniziare il processo di installazione.
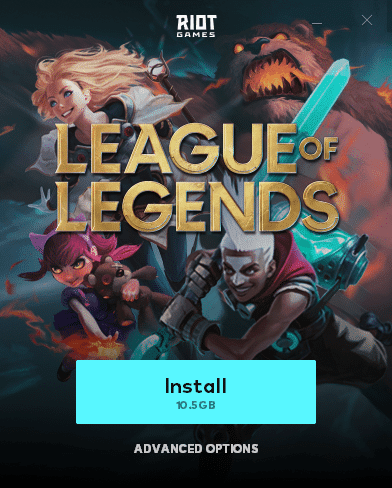
11. Seguire le istruzioni sullo schermo(on-screen instructions) per completare il processo di installazione.
Metodo 9: eseguire l'avvio pulito (Method 9: Perform Clean )del PC(Boot of PC )
I problemi relativi alla schermata nera di League of Legends dopo la selezione del campione possono essere risolti con un avvio pulito di tutti i servizi e i file essenziali nel tuo sistema Windows 10 , come spiegato nella nostra guida: Esegui avvio pulito in Windows 10.(Perform Clean boot in Windows 10.)
Consigliato:(Recommended:)
- Risolto il problema con Spotify che non si apre su Windows 10(Fix Spotify Not Opening on Windows 10)
- Come aggiornare Discord(How to Update Discord)
- 5 modi per riparare il client di Steam(5 Ways to Repair Steam Client)
- Risolto il problema con i cali di FPS di Overwatch(Fix Overwatch FPS Drops Issue)
Ci auguriamo che questa guida sia stata utile e che tu possa risolvere il problema dello schermo nero di League of Legends( League of Legends black screen) nel tuo dispositivo. Facci sapere quale metodo ha funzionato meglio per te. Inoltre, se hai domande/suggerimenti su questo articolo, sentiti libero di lasciarli nella sezione commenti.
Related posts
Correggi l'errore Directx di League of Legends in Windows 10
Fix League di Legends Frame Drops
Fix Black Desktop Background in Windows 10
Fix Ca Non Change Screen Resolution in Windows 10
Fix Blue Screen di Death Error su Windows 10
Fix 5GHz WiFi non si presenta in Windows 10
Fix VCRUNTIME140.dll è mancante da Windows 10
Fix Spotify Non si apre su Windows 10
Fix Task Host Window Prevents Shut Down in Windows 10
Come Fix Scaling per Blurry Apps in Windows 10
Come Fix BOOTMGR manca in Windows 10
Fix WORKER_INVALID Blue Screen Error su Windows 10
Fix Keyboard Non digitando il problema Windows 10
Come risolvere lo schermo nero di Windows 10 con il cursore
Fix Cursor Blinking Issue su Windows 10
Fix Rotation Lock Gredding in Windows 10
Come Fix Corrupted Registry in Windows 10
Fix High CPU and Disk usage problem di Windows 10
Fix Alt+Tab non funziona in Windows 10
Fix Calculator Non funziona in Windows 10
