Angry IP Scanner è uno strumento di monitoraggio IP open source per Windows
Quando hai bisogno di una semplice app che esegua la scansione dell'intera rete per scoprire indirizzi IP morti e attivi, dovresti prendere in considerazione l'utilizzo di Angry IP Scanner(Angry IP Scanner) . Angry IP Scanner è uno strumento di monitoraggio IP gratuito e open source per Windows . Diamo un'occhiata allo strumento che può farti risparmiare tempo.
Strumento di monitoraggio IP per Windows
Supponiamo di avere un piccolo ufficio con dieci o quindici computer e tutte le macchine hanno indirizzi IP diversi. Oppure, supponiamo che tu abbia un grande ufficio e che tu abbia più di cinquanta o sessanta indirizzi IP assegnati a computer diversi. E vuoi scoprire quale IP è morto o attivo. Angry IP Scanner ha solo una funzione, ovvero scoprire se un indirizzo IP è morto o attivo.
Funzionalità dello scanner IP arrabbiato
Per utilizzare questo software sul tuo computer, devi avere installato Java . Dopo averlo confermato, puoi scaricare questo strumento per macchine Windows a 32 bit e 64 bit . Dopo l'apertura, troverai una finestra come questa:
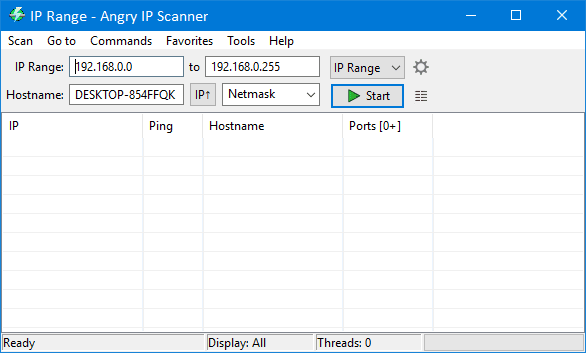
Qui puoi scegliere il file Intervallo IP(IP Range) , Casuale(Random) o Testo(Text) . Se scegli Intervallo IP(IP Range) , devi inserire il rispettivo intervallo IP (ad es. 192.168.0.1 – 192.168.0.100). Se selezioni Random , includerà automaticamente un intervallo IP casuale. La terza opzione è File di testo(Text File) . Se hai più indirizzi IP scritti in un file di testo, puoi scegliere quel file e controllare lo stato del ping di quegli host.
Per questo esempio, puoi inserire un intervallo IP. Pertanto, è necessario selezionare la Subnet Mask dal corrispondente menu a discesa. Dopo aver selezionato tutto, fai clic sul pulsante Start .
Ci vuole tempo in base alla tua selezione. Dopo aver completato la scansione, vedrai i risultati:

Gli indirizzi IP contrassegnati in blu sono attualmente attivi e funzionanti. Tuttavia, l'indirizzo IP contrassegnato in rosso è morto o non più attivo.
È anche possibile esportare l'elenco degli indirizzi IP visibili nell'elenco. Per farlo, vai su Scansione(Scan ) > Esporta tutto(Export all) .
Spero che questo semplice strumento ti sia utile. Se ti va, puoi scaricarlo da qui(here)(here) .
Strumento simile(Similar tool) : Scanner IP avanzato(Advanced IP Scanner) .
Related posts
Advanced IP Scanner, un IP scanner gratuito per Windows 10
Come trovare Router IP address su Windows 10 - IP Address Lookup
Come impostare uno IP Address statica in Windows 10
Best Free WiFi Network Scanner Tools per Windows 10
5 migliori strumenti per scanner IP per Windows, Mac, iOS e Android
PING Transmit errore General failure errore in Windows 10
Come correggere Unidentified Network in Windows 11/10
Come visualizzare Wi-Fi Network Driver information su Windows 10
Come rinominare o cambiare Active Network Profile Name in Windows 11/10
Impossibile mappare Network drive in Windows 10
Come cambiare LAN Manager Authentication Level in Windows 10
Come disattivare o attivare Hotspot Mobile di Windows 10
Nettraffic: Real Time Network traffic Monitor per Windows 10
Come cancellare Mapped Network Drive Cache in Windows 10
Come aggiungere il nuovo Wi-Fi Network Profile in Windows 10
Come riparare DHCP Lookup FAULD error om Windows & Chromebooks
Come mappare uno Network Drive o aggiungere uno FTP Drive in Windows 11/10
Come configurare Global Proxy Server Settings in Windows 10
Wireless Networking Tools libero per Windows 10
Abilita o disabilita il Wi-Fi e Ethernet adapter su Windows 11
