Come integrare ProtonMail con il tuo client di posta elettronica con ProtonMail Bridge
ProtoMail è un servizio di posta elettronica basato sulla privacy . Non solo le e-mail sono crittografate, ma vengono anche trasmesse in formato crittografato tra i nostri server e i dispositivi degli utenti. Detto questo, se desideri utilizzare ProtonMail utilizzando un client di terze parti come Outlook , Apple Mail e altri, dovrai utilizzare il software ProtonMail Bridge per comunicare. In questo post, condivideremo come puoi integrare ProtonMail con il tuo client di posta elettronica.
Integra ProtonMail(Integrate ProtonMail) con il tuo client di posta elettronica
Il software che una volta installato sul tuo computer si collegherà al client. Pubblicalo, qualsiasi e-mail che invii verrà crittografata utilizzando le implementazioni sicure di AES , RSA , insieme a OpenPGP . Segui(Follow) questi tre passaggi significativi per configurarlo subito.
- Scarica e installa ProtonMail Bridge(Install ProtonMail Bridge)
- Aggiungi un account di posta Proton a Bridge
- Configura il client per inviare e ricevere e -mail Proton(Proton Emails)
Il terzo passaggio varia in base al cliente. Segui il link aggiunto per trovare la giusta configurazione del client.
1] Scarica(Download) e installa ProtonMail Bridge(Install ProtonMail Bridge)
Visita la pagina di download e scarica(download) il client in base al tuo sistema operativo. Al momento, è disponibile per Windows , macOS e Linux . Quando si tratta di client di posta elettronica, funziona con Outlook , Thunderbird , Apple Mail . Il Bridge utilizza IMAP/SMTP per crittografare le e-mail con il suddetto client di posta elettronica.
2] Aggiungi account a Bridge
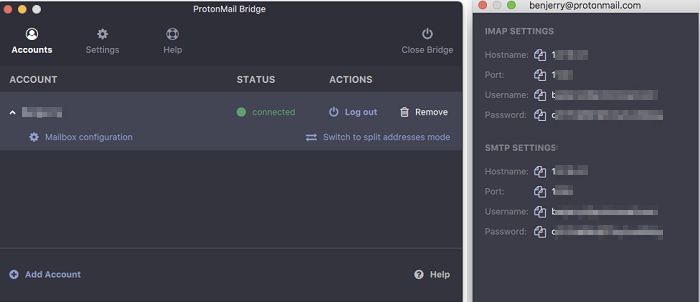
Avvia il Bridge e segui la procedura guidata per aggiungere il tuo account ProtonMail al Bridge . Proton Email è un servizio a pagamento ma offre account gratuiti con alcune limitazioni. Include 500 MB di spazio di archiviazione e 150 messaggi al giorno. Se funziona per te, o se vuoi provare prima di entrare nel piano superiore, iscriviti con loro
Una volta completata la registrazione e effettuato l'accesso, Bridge utilizza la modalità indirizzo combinato come indirizzo predefinito. Significa che le e-mail di tutti i tuoi indirizzi e-mail Proton verranno inviate e ricevute insieme nella stessa casella di posta. Tuttavia, è possibile dividerlo utilizzando le impostazioni disponibili per ogni email.
Successivamente, ti offrirà le credenziali per configurare l'e-mail di Preoton con il client di posta elettronica ( Thunderbird , Outlook , ecc.). È simile a come avevamo un account Gmail utilizzando IMAP.
3] Configura(Configure) il client per inviare e ricevere e -mail Proton(Proton Emails)
L'ultimo passaggio è fare in modo che il client di posta elettronica e ProtonMail parlino tra loro. La configurazione è diversa per ogni client, e dovrai seguire la guida disponibile a questo link(available at this link) . A titolo di esempio, ecco i passaggi per la configurazione in Microsoft Outlook . Dovrai fornire dettagli come IMAP , Password , Certificato(Certificate) , Impostazioni account e altro. (Account)Potrai anche testare la configurazione.
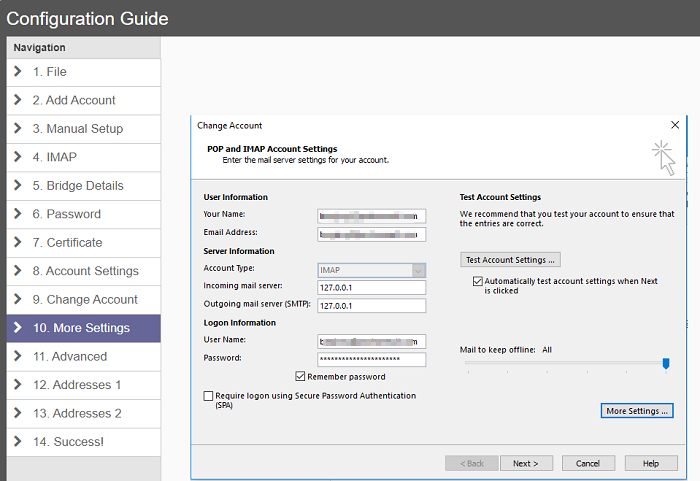
Assicurati(Make) che il servizio bridge continui a funzionare in background senza il quale non è possibile inviare e-mail dal client. È bello vedere che finalmente c'è un bridge disponibile per servizi come questo poiché molte persone dipendono dai client di posta elettronica per gestire tutte le loro e-mail. Insieme a questo, otterrai anche i vantaggi del client Outlook .
Spero che la guida sia stata facile da seguire e che tu sia stato in grado di installare, configurare e integrare ProtonMail con il tuo client di posta elettronica.
