Trasmetti contenuti multimediali sul dispositivo non funziona su Edge? Abilita questa bandiera!
Microsoft Edge è il browser Web di riferimento per gli utenti di Windows 10 . Ora, una delle cose interessanti che ci piace di Edge è la sua capacità di trasmettere contenuti multimediali dal computer a un dispositivo di ricezione . Il browser Microsoft Edge(Microsoft Edge) supporta la trasmissione di video, audio e immagini a qualsiasi dispositivo abilitato per Miracast e DLNA . Microsoft ha fornito alcuni scenari da provare come trasmettere un video da YouTube , un album fotografico di Facebook o musica da Pandora .
È un'ottima funzionalità da avere, ma cosa succede quando non funziona più? È da un po' di tempo che provi a trasmettere i tuoi contenuti multimediali, ma per qualche ragione sconosciuta, non sta succedendo nulla. Molte persone stanno tentando di trasmettere su Chromecast o su qualche altra piattaforma.
Trasmetti media sul dispositivo non funziona su Edge
La trasmissione di contenuti multimediali da un dispositivo all'altro tramite Microsoft Edge ( Chromium ) è qualcosa che amiamo fare, quindi se non funziona, segui questa procedura per risolvere il problema:
- Avvia il browser Edge
- Bordo aperto://flags/
- Individua il provider di instradamento di Cast Media
- Riavvia Edge,
Il primo passo da fare qui è avviare Edge e quindi visitare la sezione flag dove troverai un sacco di opzioni per personalizzare Edge a tuo piacimento.
Per accedere a questa sezione, digita edge://flags/ nella barra degli URL e premi il tasto Invio(Enter) sulla tastiera per andare avanti.
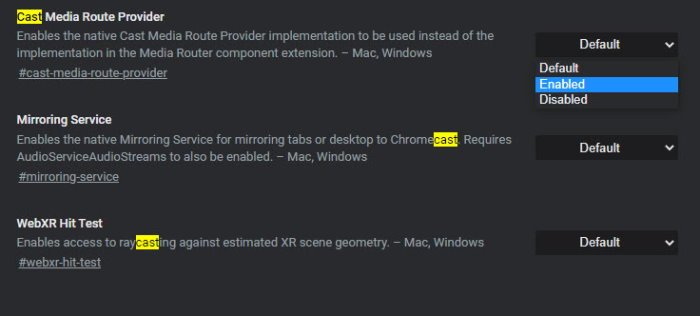
Andando avanti, ora dobbiamo trovare quello che viene chiamato Cast Media Route Provider . Questo è facile; pertanto, l'utente dovrebbe avere poco di cui preoccuparsi a meno che non ci sbagliamo, cosa che non è vero.
Ora, accanto a Cast Media Route Provider , dovresti vedere Predefinito(Default) .
Fare clic su di esso e selezionare Abilitato(Enabled) dal menu a discesa.
Ora, se ti stavi chiedendo cosa fa il provider di instradamento, bene, consente di utilizzare l'implementazione nativa del provider di instradamento di Cast Media(Cast Media Route Provider) invece dell'implementazione nell'estensione del componente Media Router .
Dopo aver selezionato Abilitato(Enabled) , dovresti ora vedere un grande pulsante blu che dice Riavvia(Restart) . Ti consigliamo di fare clic su di esso per riavviare il browser web.
Una volta che il browser Web Microsoft Edge(Microsoft Edge web) è di nuovo attivo e funzionante, vai avanti e prova a trasmettere i tuoi file multimediali al tuo dispositivo preferito.
Correlati(Related) : Trasmetti al dispositivo non funziona(Cast to Device not working) in Windows 10.
Related posts
Come limitare Media Autoplay in Microsoft Edge browser
Abilita o disabilita Hardware Media Key Handling in Microsoft Edge
Abilita Line Wrap in Source View in Chrome or Edge
Come rimuovere il pulsante del menu Extensions da Microsoft Edge toolbar
Abilita potenzialmente Unwanted Application protection in Edge browser
Come rendere Browser show Salvato Password in Text invece di punti
Disabilita la sincronizzazione per tutti User Profiles in Microsoft Edge utilizzando Registry
Edge Browser è scomparso e l'icona è scomparsa
Come abilitare le estensioni in modalità InPrivate browsing in Edge
Come far rispettare Google SafeSearch in Microsoft Edge in Windows 10
Fix RESULT_CODE_HUNG error su Microsoft Edge su Windows 10
Come reinstallare o resettare Microsoft Edge browser su Windows 10
Come mostrare Favorites Bar in Microsoft Edge su Windows 10
Come giocare Video in Full-screen Mode in Edge browser
Si è verificato un errore durante l'avvio della profiling session in Edge DevTools
Microsoft Edge non può essere aperto usando il Built-in administrator account
Aggiungi uno Home button a Microsoft Edge browser
Come collegare un sito Web a A Bluetooth or USB device in Edge or Chrome
Microsoft Edge Tiene Auto-resetting su Restart in Windows 10
Come personalizzare la pagina Microsoft Edge New tab
