Mostra CPU, rete, memoria, utilizzo del disco nella barra delle applicazioni utilizzando XMeters
Se stai usando un computer, potresti sapere che ci sono diversi componenti come la scheda madre, il processore, il disco rigido, la RAM(RAM) , ecc. che lo compongono. Potrebbe arrivare il momento in cui è necessario controllare lo stato di salute dei componenti del computer. Esistono molti software che possono aiutarti a testarli e uno di questi si chiama XMeters . XMeters per Windows 10/8/7 visualizzerà la CPU , la rete(Network) , l' utilizzo del disco(Disk Usage) , l' archiviazione(Storage) , l'utilizzo della RAM(RAM) . ecc, nella barra(Taskbar) delle applicazioni e ti aiutano a monitorare le prestazioni del tuo sistema.
Mostra CPU(Show CPU) , Rete(Network) , Utilizzo disco(Disk Usage) , Memoria(Memory) nella barra delle applicazioni(Taskbar)
Il vantaggio dell'utilizzo di XMeters è che puoi monitorare continuamente le risorse di sistema. Poiché tutti i dati sono visibili sulla barra(Taskbar) delle applicazioni e non è necessario aprire alcuna finestra per vedere le statistiche.
XMeters è un software molto facile da usare. Prima di utilizzare questo strumento, dovresti sapere che non mostra alcuna informazione aggiuntiva oltre alle barre mostrate nella barra(Taskbar) delle applicazioni . In altre parole, è necessario riconoscere il processo che sta consumando più risorse di altri. Puoi trovare una finestra qualcosa del genere;
Dopo averlo scaricato e installato, vedrai una finestra come questa-
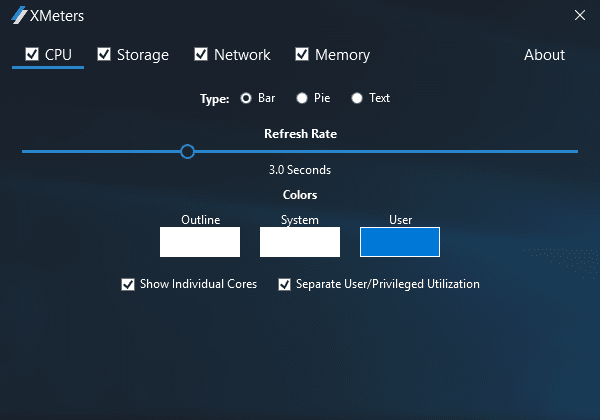
Qui puoi scegliere cosa vuoi mostrare e l'aspetto. Ad esempio, puoi mostrare o nascondere l'utilizzo della CPU(CPU) , l'archiviazione, l'utilizzo della rete e la memoria. A parte questo, puoi cambiare i colori del contorno, del sistema e dell'utente. È anche possibile mostrare tutte le informazioni come barra, torta o testo. Se hai una macchina a 4 core e vuoi mostrare una barra per ogni core, puoi farlo anche tu.
Dopo aver apportato tutte le modifiche, vedrai i dettagli visualizzati come segue-
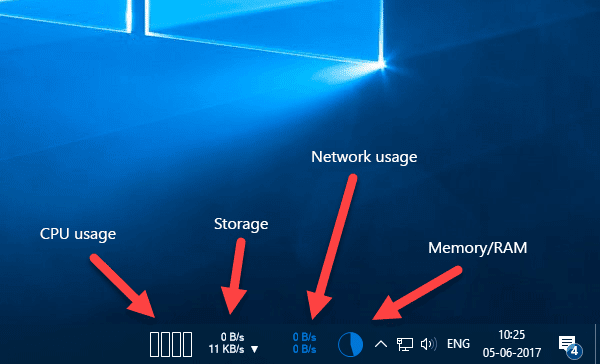
Per impostazione predefinita, aggiorna tutti i dati ogni 3 secondi, che non è modificabile nella versione gratuita. Gli utenti della versione a pagamento possono modificare la frequenza di aggiornamento. Tuttavia, se non vuoi farlo, mantieni la versione gratuita.
Scarica XMeter
Se lo desideri, puoi scaricare XMeters da qui(here)(here) .
Related posts
Fix System e compresso Memory High CPU, Ram, Disk Usage
Fix Service Host: locale System (svchost.exe) High CPU and Disk Usage
Monitor PC da system tray con My CPU & Memory Monitor
MemInfo è un periodo in tempo reale Memory & Page file Usage Monitor
Service Host: Diagnostico Policy Service 100% Disk Usage su Windows 10
RAMExpert offre informazioni dettagliate su RAM sul tuo PC
Tweak Core Parking, CPU Frequency Scaling Impostazioni in Windows 10
MAC Address Changer Tools gratuito per Windows 11/10
Comet (Managed Disk Cleanup): alternativa a Windows Disk Cleanup Tool
Benchmark, Monitor Hard Disks, USB - CrystalDiskMark, CrystalDiskInfo
NetsetMan: Network Settings Manager per Windows 10
Packet Sniffing Tools gratuito per i sistemi Windows 10
Cos'è dllhost.exe e perché mostra l'alto Disk Usage?
CompactGUI comprenderà installato Programs e salva Disk Space
FIX 100% Disk Usage in Task Manager in Windows 10
Come mostrare CPU and GPU temperature in System Tray
Come risolvere l'utilizzo del disco al 100% su Windows 10
Disk Space Analyzer software gratuito per Windows 10
eToolz include tutti gli strumenti che si desidera Network per Windows 10
Fix iTunes High CPU usage su Windows 10
