Ripristino configurazione di sistema non riuscito durante il ripristino della directory dal punto di ripristino
Molte volte, optiamo per un Ripristino configurazione di sistema(System Restore) per risolvere un problema. Nella maggior parte dei casi, risolve il problema in pochi minuti. Tuttavia, a volte, Ripristino configurazione di sistema(System Restore) non riesce e potremmo visualizzare messaggi di errore.

Ripristino configurazione di sistema(System Restore) non riuscito durante il ripristino della directory dal punto di ripristino: 0x80070091, 0x800703f9, 80070002
- Ripristino configurazione di sistema(System Restore) non è stato completato correttamente. I file di sistema e le impostazioni del tuo computer non sono stati modificati.
- Dettagli: Ripristino configurazione di sistema(System Restore) non riuscito durante il ripristino della directory dal punto di ripristino.
- Fonte: AppxStaging
- Destinazione: % ProgramFiles %WindowsApps
- Si è verificato un errore non specificato durante Ripristino configurazione di sistema(System Restore) . (0x80070091)
Il codice di errore visualizzato potrebbe anche essere 0x800703f9 o 80070002.
Questo articolo ti mostrerà come risolvere questo problema.
Ripristino configurazione di sistema non riuscito in Windows
Se ricevi Ripristino configurazione di sistema non riuscito durante il ripristino, la copia o il montaggio della directory dall'errore del punto di ripristino su (System Restore failed while restoring, copying or mounting the directory from the restore point)Windows 11/10 , questo post ti guiderà.
Esistono due metodi diversi per risolvere questo problema ed entrambi sono principalmente per Windows 10 . Tuttavia, puoi usare la stessa tecnica anche su Windows 8.1/8 , con piccole variazioni.
Come indica il messaggio di errore, il problema è probabilmente dovuto alla cartella WindowsApps , che contiene tutti i dati e i file di installazione delle app. (WindowsApps )Un post su Answers afferma che è possibile risolvere il problema se è possibile rinominare la cartella WindowsApps . Ma il problema è che non puoi cambiarlo come altre normali cartelle o file poiché contiene tutti i dati delle app installate. Pertanto, le due soluzioni seguenti ti consentiranno di rinominare la cartella WindowsApps in modo da poter correggere l' operazione di Ripristino configurazione di sistema non riuscita(failed System Restore operation) su Windows 11/10.
Correlati(Related) : Ripristino del sistema non riuscito durante la copia, il ripristino o il montaggio del registro .
1] Rinomina la cartella in modalità provvisoria
La modalità(Mode) provvisoria funziona come un ottimo risolutore di problemi per molte persone quando qualcosa va storto. Quindi avvia il tuo computer Windows 10 in modalità provvisoria(boot your Windows 10 computer in Safe Mode) . Per fare ciò, apri il pannello Impostazioni ( (Settings)Win + I) su Windows 10. Pertanto, vai su
Per fare ciò, apri il pannello Impostazioni ( (Settings)Win+I ) su Windows 11/10 , vai su Aggiornamento e sicurezza(Update & security) > Ripristino(Recovery) . Sotto l' opzione di avvio avanzato(Advanced startup ) , vedrai un pulsante Riavvia ora(Restart now ) .
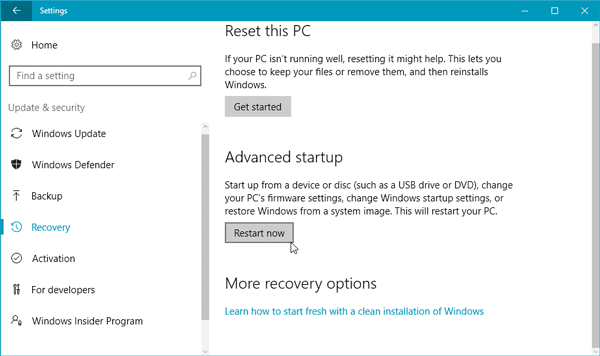
Premi quel pulsante e ti avvierai in Opzioni di avvio avanzate(Advanced Startup Options) .

Per raggiungere la schermata sopra, al riavvio dovrai premere Troubleshoot > Advanced Options > Startup Settings > Restart , quindi premere 4 per riavviare il computer Windows in modalità(Mode) provvisoria .
Una volta entrato in modalità(Mode) provvisoria , apri il prompt dei comandi(Command Prompt) con privilegi di amministratore(Administrator) e inserisci i seguenti comandi, uno dopo l'altro:
cd C:\Program Files takeown /f WindowsApps /r /d Y icacls WindowsApps /grant “%USERDOMAIN%\%USERNAME%”:(F) /t attrib WindowsApps -h rename WindowsApps WindowsApps.old
Ora riavvia il PC e controlla se Ripristino configurazione di sistema(System Restore) funziona o meno.
Errori correlati(Related errors) :
- Ripristino configurazione di sistema(System Restore) non è riuscito a sostituire il file, codice di errore 0x80070780(Error Code 0x80070780)
- Ripristino configurazione di sistema(System Restore) non è riuscito a estrarre il file, codice di errore 0x80071160(Error Code 0x80071160) .
2] Da WinRE(From WinRE) ( ambiente di ripristino di Windows(Windows Recovery Environment) )
Puoi eseguire il prompt dei comandi(Command Prompt) nell'ambiente di ripristino di Windows(Windows Recovery Environment) e vedere se questo aiuta. Per farlo, vai su Settings > Update e sicurezza > Ripristino(Recovery) . Fare clic(Click) sul pulsante Riavvia ora in (Restart now )Avvio avanzato(Advanced startup) .
Al riavvio, raggiungerai la schermata Opzioni di (Options)avvio (Startup)avanzate . (Advances) Ora devi andare su Risoluzione(Troubleshoot ) dei problemi > Opzioni avanzate( Advanced Options) per raggiungere la schermata seguente.

Fare clic su Prompt dei comandi(Command Prompt) . Potrebbe chiederti di inserire la tua password di amministratore. Ora esegui i seguenti comandi:
cd C:\Program Files attrib WindowsApps -h rename WindowsApps WindowsAppsOld
Fatto ciò, riavvia il computer e controlla se il Ripristino configurazione di sistema(System Restore) funziona o meno.
PS : ci sono altri suggerimenti che possono aiutarti a risolvere i problemi di Ripristino configurazione di sistema che non funzionano(System Restore not working) su Windows 11/10/8/7.
Related posts
Configure System Restore Space and set System Restore Intervals
Fix System Restore non è stato completato, Error codice 0x80070005
Il parametro non è corretto, Error 0x80070057 su Windows 10
Create System Restore Point usando Command Prompt or PowerShell
Volume Shadow Copy Service component incontrato error 0x80042302
Fix System Restore error 0x8007025d su Windows 10
Fix System Restore Error 0x80070091
Fix System Restore error 0x8007045b su Windows 10
Fix System Restore error 0x8007007e su Windows 10
System Restore non è stato completato con successo, Error Code 0x80071a90
Come Manually Create un System Restore Point in Windows 10
Puoi eseguire il backup Restore punti o Recover Corrupt Restore punti?
Come abilitare Ripristino configurazione di sistema in Windows 7
Cos'è System Restore e 4 modi per usarlo
Quali programmi e file saranno interessati dopo System Restore?
Ad uso System Restore è necessario specificare quale Windows installation per ripristinare
Fix System Restore non è stata completata
Come eliminare individuale System Restore Point in Windows 10
Come recuperare i file da un System Restore Point in Windows 10
L'oggetto specificato non è stato trovato (0x80042308) Sistema Restore error
