L'app di Telegram non funziona o si apre su Windows 11/10
Se l' app Telegram non funziona(not working) o si apre(opening) su Windows 11/10 , puoi risolverlo utilizzando questi suggerimenti per la risoluzione dei problemi. Potrebbero esserci numerosi motivi per cui non funziona correttamente sul tuo computer. Ecco alcuni dei problemi più comuni e le rispettive soluzioni per risolvere il problema in modo permanente.
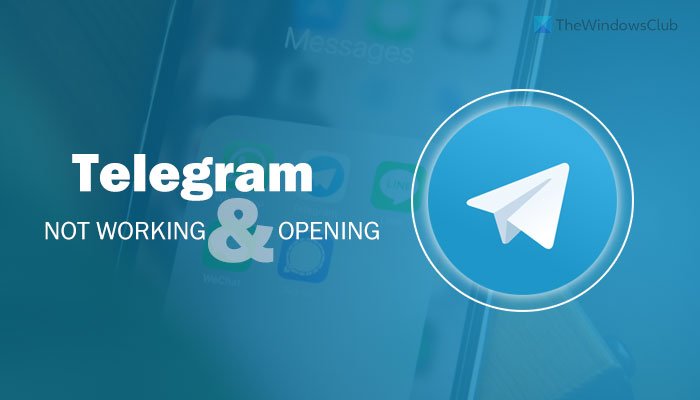
Telegram ha un'app desktop che puoi utilizzare sul tuo computer Windows . Tuttavia, a volte, potrebbe non funzionare come dovrebbe. Potrebbero esserci numerosi motivi per cui Telegram non funziona o non è aperto sul tuo computer. Ecco perché è necessario seguire queste soluzioni per sbarazzarsi di questo problema.
Perché l'app Telegram non funziona sul mio laptop?
Potrebbero esserci diversi motivi per cui l' app Telegram non funziona sul tuo laptop e la compatibilità dell'app è il motivo principale per cui devi indagare. A parte questo, un file di sistema danneggiato può causare lo stesso problema sul tuo computer. Indipendentemente dal fatto che tu stia utilizzando Windows 11 o 10, puoi utilizzare queste soluzioni per eliminare questo problema.
L'app di Telegram non funziona o non si apre
Per risolvere il problema con l'app Telegram che non funziona o si apre, procedi nel seguente modo:
- Esegui in modalità Compatibilità
- Prova la versione portatile
- Disattivazione della versione beta
- Disabilita VPN e proxy
- Reinstalla l'app Telegram
- Prova la versione web
Per saperne di più su questi passaggi, continua a leggere.
1] Esegui in modalità Compatibilità
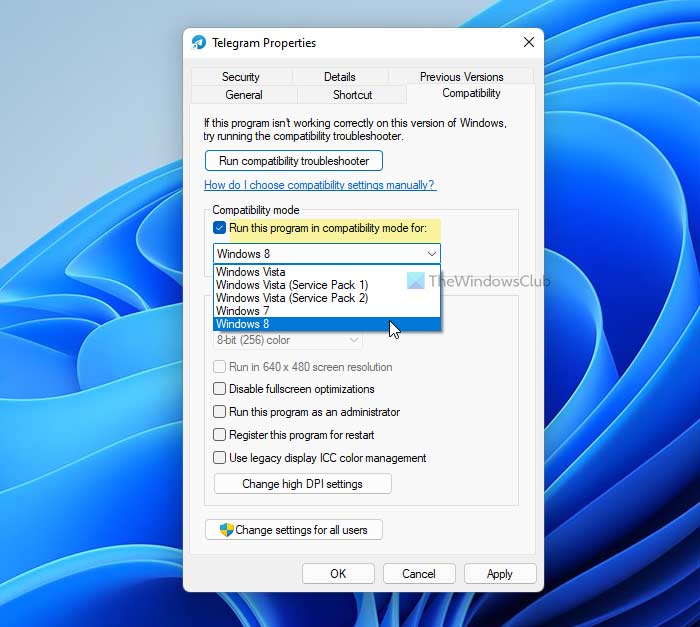
Se stai utilizzando una versione Beta o Insider di Windows 11/10 , riceverai un errore di questo tipo sul tuo computer. Se l' app Telegram non è conforme al tuo sistema, potresti riscontrare questo problema durante l'apertura. La soluzione più semplice è la modalità Compatibilità , una funzionalità integrata che ti aiuta ad aprire i programmi che non si aprono in modo indipendente. Per aprire l' app Telegram in modalità (Telegram)Compatibilità(Compatibility) , procedi come segue:
- Crea un collegamento sul desktop per l' app Telegram .
- Fare clic(Right-click) con il pulsante destro del mouse sull'icona e selezionare l' opzione Proprietà .(Properties)
- Passa alla scheda Compatibilità .(Compatibility )
- Spunta la casella Esegui questo programma in modalità compatibilità per .(Run this program in compatibility mode for)
- Seleziona Windows 8 dall'elenco.
- Fare clic sul pulsante OK .
- Esegui il programma sul tuo computer.
Se non riesce ad aprire l' app Telegram , controlla altre soluzioni.
2] Prova la versione portatile
Esiste una versione portatile di Telegram che puoi scaricare sul tuo computer ed eseguire senza dover eseguire il processo di installazione. Probabilmente è il modo migliore per aggirare i disagi causati dall'installer di Telegram . Per scaricare la versione portatile dell'app Telegram sul tuo PC Windows , vai al sito Web (Windows)desktop.telegram.org e fai clic sull'opzione Versione portatile .(Portable version )
Inizia subito a scaricare la versione portatile di Telegram . Una volta completato il download, è necessario estrarre il contenuto e fare doppio clic sul file Telegram.exe per aprirlo.
Successivamente, puoi seguire lo stesso metodo di prima per accedere al tuo account Telegram .
3] Disattivazione della versione beta
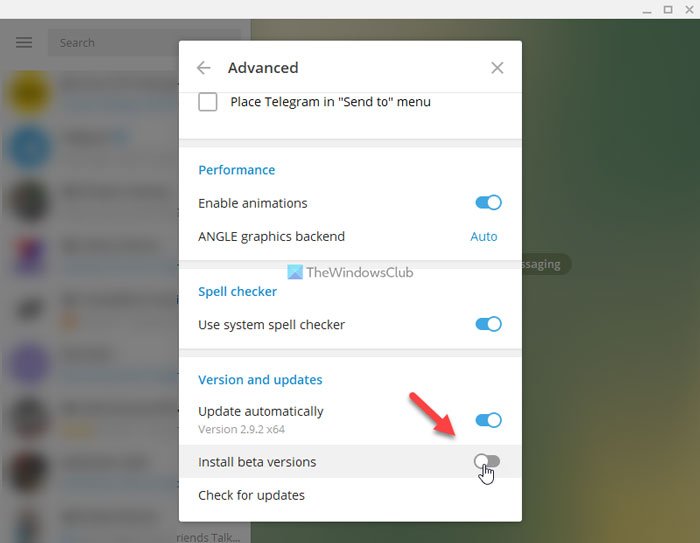
Questa particolare soluzione funziona solo quando puoi aprire l' app Telegram per pochi secondi. Se questa app si arresta frequentemente in modo anomalo, forse l'ultima versione beta sta causando il problema. A volte, gli utenti della versione beta riscontrano questo problema durante l'utilizzo dell'app Telegram sul proprio PC. Se hai optato per la versione beta, è il momento giusto per disattivarla. Per questo, procedi come segue:
- Fai clic(Click) sul menu dell'hamburger visibile nell'angolo in alto a sinistra.
- Vai su Settings > Advanced .
- Attiva o disattiva l' opzione Installa versioni beta .(Install beta versions )
Puoi anche disabilitare temporaneamente l'aggiornamento automatico.
4] Disabilita VPN e proxy
Se la VPN o il proxy hanno qualche problema interno, che impedisce alle app di utilizzare Internet, c'è la possibilità di ricevere questo errore sul tuo computer. Potresti essere in grado di aprire l' app Telegram ma non avrai alcuna opzione per usarla. L'app Telegram(Telegram) potrebbe non caricarsi correttamente, mostrare messaggi e altro. In tali situazioni, è meglio disabilitare temporaneamente la VPN e il proxy e verificare se il problema viene risolto o meno.
5] Reinstalla l'app Telegram
Se ci sono alcuni problemi con i file di sistema dell'app Telegram , non puoi risolverli a meno che o fino a quando non li rimuovi completamente. Succede principalmente dopo un attacco di malware, virus o adware. Se hai riscontrato lo stesso nel recente passato, è consigliabile disinstallare l' app Telegram e reinstallarla di nuovo. Devi rimuovere tutti gli avanzi di questa app. Per questo, puoi utilizzare un programma di disinstallazione(software uninstaller) del software come Revo Uninstaller .
6] Prova la versione web
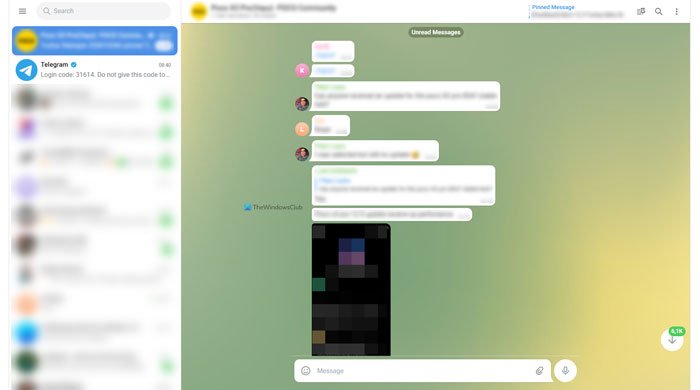
Se nulla funziona per te e devi utilizzare Telegram con urgenza, puoi utilizzare la versione web. Come WhatsApp Web , puoi trovare lo stesso per Telegram . Per utilizzare la versione web di Telegram , visita il sito web web.telegram.org sul browser del tuo computer, inserisci il tuo numero di telefono, inserisci l' OTP e inizia a usarlo immediatamente.
Cosa devo fare se Telegram Web non funziona?
Alcuni ISP(ISPs) spesso bloccano il Web di Telegram(Telegram Web) per motivi diversi per conformarsi alle normative governative. In tal caso, puoi provare un altro ISP o utilizzare una VPN per aggirare la barriera.
È tutto! Spero(Hope) che queste soluzioni ti aiutino ad aprire l' app Telegram senza errori.
Leggi: (Read: )l'app WhatsApp Desktop non funziona o non si connette.(WhatsApp Desktop app not working or connecting.)
Related posts
Come mostrare Details pane in File Explorer in Windows 10
Come utilizzare gli strumenti incorporati Charmap and Eudcedit di Windows 10
Come controllare lo Shutdown and Startup Log in Windows 10
Microsoft Intune che non si sincronizza? Force Intune per sincronizzare in Windows 11/10
Le impostazioni di sincronizzazione di Windows 10 non funzionano in grigio
Delete Vecchi profili utente e file automaticamente in Windows 10
Microsoft Edge Browser Tips and Tricks per Windows 10
Come disinstallare o reinstallare Notepad in Windows 10
Set Notepad++ come default editor per i file .xml in Windows 11/10
Il remoto procedure call è riuscito Errore durante l'uso DISM in Windows 10
Cos'è uno PPS file? Come convertire PPS su PDF in Windows 11/10?
CPU non è in esecuzione a pieno speed or capacity in Windows 11/10
Dispositivo HDMI playback non mostrabile in Windows 10
Come aprire System Properties in Windows 10 Control Panel
PDF text scompare durante la modifica o il salvataggio del file in Windows 10
Correggi il ritardo del suono Bluetooth in Windows 10
Best Laptop Battery Test software & Diagnostic tools per Windows 10
Fix Klif.sys Blue Screen error in Windows 10
Come gestire lo Data Usage Limit su Windows 10
Adjust tua Monitor per una migliore screen resolution in Windows 10
