Esporta o importa l'elenco dei software installati utilizzando WINGET su Windows 11/10
WINGET o Windows Packet Manager è uno strumento da riga di comando utilizzato per importare o esportare comandi per creare un elenco di software installati. Crea un file JSON o TXT che può essere utilizzato per eseguire l'installazione in blocco su un dispositivo diverso. In questo articolo vedremo come esportare o importare l'elenco dei software installati utilizzando WINGET su Windows 11/10.
Che cos'è Windows Package Manager o WINGET ?
Windows Package Manager ( WINGET ) è una soluzione di gestione dei pacchetti completa che comprende uno strumento da riga di comando e una serie di servizi per l'installazione di applicazioni su computer Windows .
Esporta o importa l'elenco del software installato(Import Installed Software) utilizzando WINGET
Questo è un processo in due passaggi, prima esporteremo l'elenco nel file JASON o TXT e poi lo importeremo da lì. i comandi "WINGET" rendono più facile per gli utenti Windows poiché ora non devono installare manualmente tutte le applicazioni.
Prima di esportare e importare il software, dobbiamo prima vedere come installare WINGET . Per questo, devi scaricare la versione di anteprima di App Installer , per questo devi iscriverti al programma Windows Package Manager Insiders(Windows Package Manager Insiders Program) andando qui(going here) .
Riceverai immediatamente una mail da Microsoft che ti prescrive i passaggi per scaricare l'app. Dopo aver installato l'app, usiamo WINGET per esportare o importare l' elenco del software installato(Installed Software) .
Prima di iniziare, è meglio conoscere un paio di comandi WINGET .
- Per ottenere l'elenco di tutti i comandi WINGET , utilizzare(WINGET)
winget - Per ottenere le informazioni su una o più applicazioni, utilizzare
winget show
Di seguito è riportato ciò che è necessario fare per esportare o importare l' elenco del software installato(Installed Software) utilizzando WINGET su Windows 11/10 .
- Importa l'elenco del software installato
- Esporta l'elenco del software installato
Parliamo di loro in dettaglio.
1] Esporta l'elenco dei software installati
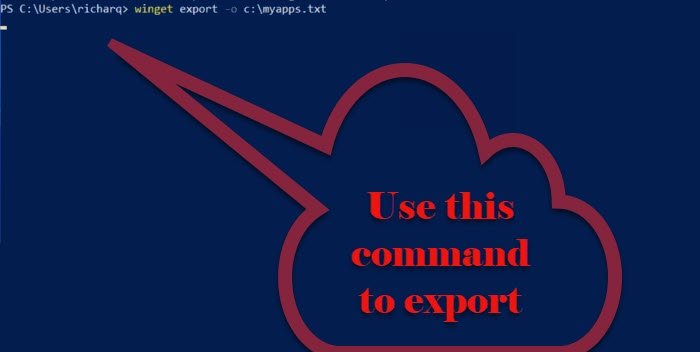
Per esportare l' elenco del software installato(Installed Software) , è necessario seguire i passaggi indicati.
- Avvia il prompt dei comandi o PowerShell(Command Prompt or PowerShell ) come amministratore dal menu Start.(Start Menu.)
- Digita il seguente comando e premi Invio.(Enter.)
winget export -o <Path>\<EXPORT.TXT or JASON>
Devi sostituire <Path> con il percorso e il nome del file per esportare l'elenco delle app installate e < EXPORT.TEXT or JASON> con il nome che vuoi dare all'elenco esportato insieme all'estensione del formato che desideri esportare.
Ora verrà creato un file JSON composto da tutte le app disponibili nel repository di Windows Package Manager .
2] Importa l'elenco del software installato
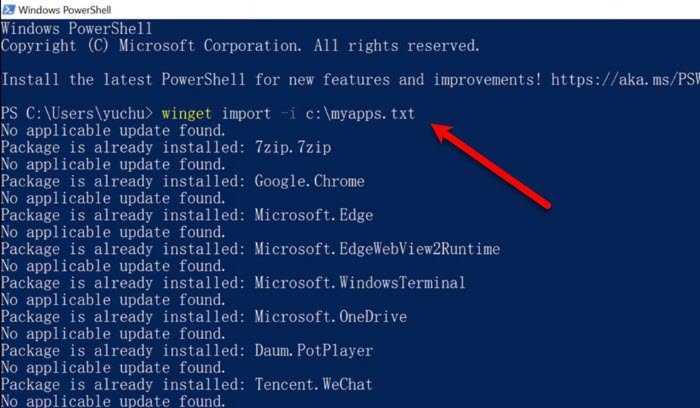
Dopo l'esportazione, è il momento di importare il file JSON o TXT . Per farlo, puoi seguire i passaggi indicati.
- Avvia il prompt dei comandi o PowerShell(Command Prompt or PowerShell ) come amministratore dal menu Start.(Start Menu.)
- Digita il seguente comando e premi Invio.(Enter.)
winget import -i <Path>\<EXPORT.TXT or JASON>
Devi sostituire <Path> con il percorso e il nome del file che contiene le informazioni esportate e <EXPORT.TXT or JASON> con il nome del file esportato
Il comando eseguirà e installerà tutte le applicazioni esportate. Il processo potrebbe richiedere del tempo e salterà se un software è già installato sul tuo computer.
Quindi, ecco come puoi importare ed esportare con l'aiuto di WINGET .
Fonte(Source) : Microsoft.com .
Correlati: (Related: )come aggiornare tutti i programmi installati contemporaneamente utilizzando WINGET(How to update all installed programs at once using WINGET) .
Related posts
Come Import or Export Tasks da Task Scheduler in Windows 11/10
Come Import, Export Start Menu layout in Windows 10
Come configurare, Export, Import File Associations in Windows 10
Come reimpostare, Export and Import Default App Associations su Windows 10
Come mostrare Details pane in File Explorer in Windows 10
Come aggiungere o modificare Time Server in Windows 10
Come utilizzare Alarms and Clocks app di Windows 10
Come utilizzare gli strumenti incorporati Charmap and Eudcedit di Windows 10
Best Battery monitor, applicazioni di analisi e statistiche per Windows 10
Come risolvere Disk Signature Collision problem in Windows 10
Best gratuito ISO Mounter software per Windows 10
Fix Windows 10 Black Screen di Death Problemi; Stuck su Black Screen
Come abilitare o disabilitare Win32 Long Paths su Windows 10
Come testare la webcam in Windows 11/10? Funziona?
Come misurare Reaction Time in Windows 11/10
Microsoft Edge Browser Tips and Tricks per Windows 10
Come abilitare o Disable Archive Apps feature in Windows 10
Cos'è uno PPS file? Come convertire PPS su PDF in Windows 11/10?
Come creare un Radar Chart in Windows 11/10
Come gestire lo Data Usage Limit su Windows 10
