La calibrazione del colore continua a ripristinarsi in Windows 11/10
Windows 11/10 offre la calibrazione del colore(Color Calibration) che ti consente di ottenere le migliori impostazioni di visualizzazione secondo le tue preferenze. Tuttavia, è stato segnalato che la calibrazione del colore continua a reimpostarsi anche quando viene modificata. Succede ogni volta che accedi o ciò che vedi nell'anteprima non viene applicato. Uno degli utenti ha riferito di poter vedere l'anteprima, ma lo schermo torna all'impostazione del colore predefinita non appena esce dallo strumento.
Questo post esaminerà i possibili motivi e il modo in cui risolvi il problema in cui la calibrazione del colore di Windows continua a ripristinarsi. (Windows)Ciò accade a tutti i monitor se si dispone di una configurazione a più monitor.

La calibrazione del colore del display(Display Color Calibration) continua a reimpostarsi su Windows
Se la calibrazione del colore dello schermo(Display Color Calibration) non viene salvata ma continua a reimpostarsi su Windows 11/10, uno di questi suggerimenti ti aiuterà sicuramente.
- Disabilita o rimuovi(Remove) il software relativo alla calibrazione del colore
- Utilizzare la calibrazione dello schermo di Windows
- Usa il pannello di controllo del colore OEM
- Disabilita il programma di calibrazione
- Aggiorna o ripristina il driver grafico
Potrebbe essere necessario un account utente amministratore per provare alcuni di questi.
1] Disabilita(Disable) o Rimuovi(Remove) il software relativo alla calibrazione del colore
Software come F.lux e Night Light ( funzione Windows ) possono assumere le impostazioni predefinite o modificate e farle sembrare diverse. Ti consigliamo vivamente di disabilitare Night Light e disinstallare qualsiasi altro software in grado di farlo.
2] Usa la calibrazione del display di Windows

Digita Gestione colore(Type Color Management) nel menu Start e fai clic per aprirlo una volta visualizzato. Seleziona il monitor e seleziona la casella che dice: Usa le mie impostazioni per questo dispositivo. Inoltre, fai clic sulla scheda Avanzate(Advanced) e fai clic su Modifica impostazioni predefinite di sistema(Change System Defaults) .
Seleziona la casella che dice: usa la calibrazione del display di Windows . Candidati(Apply) ed esci. Ora dovresti essere in grado di vedere la modifica mentre la apporti.
3] Usa il pannello di controllo del colore OEM
Gli OEM come NVIDIA offrono il proprio pannello di controllo per calibrare le impostazioni del colore. Queste impostazioni sono disponibili per più monitor e hanno la priorità su quelle del sistema operativo. Se lo modifichi qui, li manterrà.
4] Disattiva la pianificazione della calibrazione
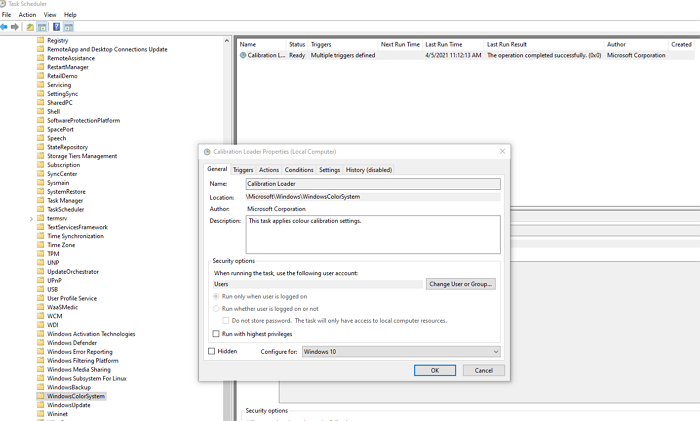
Windows 10 esegue una pianificazione ogni volta che accedi al computer. Se affronti questo problema al riavvio del computer, puoi scegliere di disabilitare lo scheduler.
Apri Utilità di pianificazione(Task Scheduler) e vai a MicrosoftWindowsWindowsColorSystem. Quindi individuare l' attività Proprietà del caricatore di calibrazione(Calibration Loader Properties) . Fare doppio clic per aprirlo.
Passa alla scheda Trigger(Triggers) e disabilita il trigger "All'accesso". Per modificare, fai doppio clic per aprirlo e deseleziona la casella accanto a Abilitato(Enabled) .
Calibrare nuovamente il monitor e riavviare. Questa volta dovrebbe risolvere il problema.
Correlati(Related) : la gestione del colore non funziona in Windows.
5] Aggiorna(Update) o ripristina il driver grafico
L'ultima risorsa è aggiornare o ripristinare il driver grafico. Se hai aggiornato di recente Windows , controlla la presenza di una nuova versione del driver. Nel caso in cui il driver sia stato aggiornato, è una buona idea tornare indietro.
Leggi(Read) : Strumenti gratuiti di calibrazione del monitor per PC Windows(Free Monitor Calibration Tools for Windows PC) .
Related posts
Best gratuito Color Calibration Tools per Windows 10
Change Screen Resolution, Color Calibration in Windows 10
Come impedire al tuo Windows 10 screen display di spegnere
Come aggiungere e rimuovere Wireless Display feature in Windows 10
Screen or images Mostrare artefatti o Distortion in Windows 10
Microsoft Edge Browser Tips and Tricks per Windows 10
Set Differente Display Scaling level per più monitor in Windows 10
Come aggiungere Group Policy Editor a Windows 10 Home Edition
Come aprire System Properties in Windows 10 Control Panel
Best gratuito ISO Mounter software per Windows 10
Fix Screen Aspect Ratio Problemi in Windows 11/10
Come controllare lo Shutdown and Startup Log in Windows 10
Come aggiungere un Trusted Site in Windows 10
Come calibrare il tuo Monitor Display Color in Windows 10
Come abilitare e utilizzare Color Filters per gli utenti Colorblind in Windows 10
Come mostrare Details pane in File Explorer in Windows 10
Come abilitare o Disable Archive Apps feature in Windows 10
CPU non è in esecuzione a pieno speed or capacity in Windows 11/10
Le impostazioni NVIDIA Display non sono disponibili in Windows 10
Adjust tua Monitor per una migliore screen resolution in Windows 10
