Come pianificare una chiamata in Skype su app di Windows 10 e versione web
Se vuoi programmare una chiamata in Skype su Windows 10(schedule a call in Skype on Windows 10) , allora questo tutorial ti guiderà. Puoi programmare qualsiasi numero di chiamate senza alcun problema, ma devono essere impostate in orari diversi.
Supponiamo che tu voglia chiamare qualcuno a un'ora specifica, ma hai la tendenza a dimenticare le cose frequentemente. Sebbene tu possa pianificare una riunione Skype su un calendario di gruppo utilizzando Outlook , puoi anche utilizzare un'app To-Do list(To-Do list app) , come Microsoft To-Do per questo. Puoi programmare la chiamata su Skype e ricevere anche una notifica.
Puoi pianificare una chiamata Skype nell'app (Skype)UWPd , nel classico software desktop e nella versione web di Skype . L'opzione può essere trovata nello stesso posto se stai usando l' app UWP e il software Skype . Tuttavia, se stai utilizzando la versione web di Skype , potrebbe essere necessario espandere un menu per arrivare allo stesso.
Come pianificare una chiamata in Skype su Windows 10
Per pianificare una chiamata in Skype su Windows 10 , attenersi alla seguente procedura-
- Apri l' app Skype e fai clic sul contatto desiderato.
- Fare clic sul pulsante Pianifica una chiamata(Schedule a Call) .
- Dagli un titolo e imposta l'ora.
- Imposta(Set) un avviso e fai clic sul pulsante Invia(Send) .
- Ricevi(Get) una notifica secondo le impostazioni ed effettua la chiamata.
Per conoscere i passaggi in dettaglio, continua a leggere.
Per prima cosa, apri l' app Skype sul tuo computer e seleziona il contatto che vuoi chiamare. In fondo, dovresti trovare alcune opzioni, tra cui Pianifica una chiamata(Schedule a Call) .
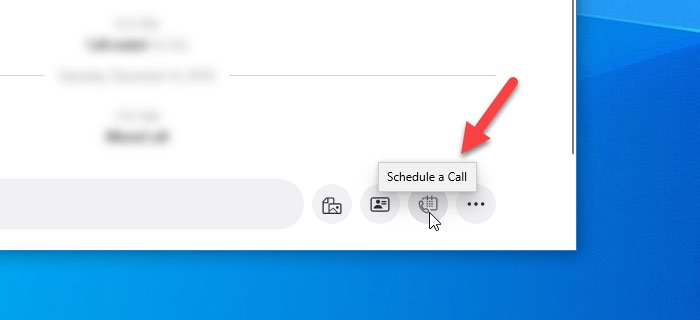
È necessario fare clic su questo pulsante e impostare la data e l'ora in cui si desidera effettuare la chiamata. A parte questo, puoi dargli un titolo in modo da poter ricordare lo scopo della chiamata mentre la fai inizialmente.

Inoltre, puoi ricevere un promemoria sulla chiamata programmata 15 minuti prima. Il segno di 15 minuti è il tempo minimo, mentre puoi ricevere il promemoria anche una settimana prima. Dopo aver impostato tutto, fai clic sul pulsante Invia(Send ) . Invierà una notifica al contatto e terminerà il processo dalla tua fine.
Riceverai una notifica sul tuo computer secondo l'ora preimpostata.
Questo è tutto!
Related posts
Come condividere Screen su Skype and Skype per Business su Windows 10
Come registrare Skype Calls su Windows 10, Android e IOS
Non è possibile effettuare una chiamata su Skype su Windows 10
Come abilitare e utilizzare Split View in Skype su Windows 10
Come rimuovere Meet Ora icona in Windows 10? Che cos'è?
Come utilizzare più account Skype contemporaneamente in Windows 10
Crea un Keyboard Shortcut per aprire il tuo preferito Website in Windows 10
Abilita Enhanced Anti-Spoofing in Windows 10 Hello Face Authentication
Spiegando Modern Setup Host in Windows 10. È sicuro?
Come disinstallare Skype su Windows 10
Long Path Fixer tool risolverà gli errori lunghi Path Too in Windows 10
Impossibile connettersi al Xbox Live; Fix Xbox Live Networking issue in Windows 10
Ashampoo WinOptimizer è un software gratuito per ottimizzare Windows 10
i file di avvio facilmente con myLauncher per Windows 10 computer
I migliori giochi gratuiti di Mountain Sports per PC Windows 10
Come disabilitare o abilitare il lettore Mode in Chrome in Windows 10
Best GRATUITO Barcode Scanner software per Windows 10
Hide Toolbars option in Taskbar Context Menu in Windows 10
Risolto il problema con Skype Stereo Mix non funzionante in Windows 10
Come disabilitare le salvaguardie per Feature Updates su Windows 10
