Cos'è Telnet? Come abilitare Telnet su Windows 11/10?
Telnet è un protocollo di rete che offre un'interfaccia a riga di comando per Windows . Telnet viene spesso utilizzato per comunicare con altri dispositivi. In alcuni casi, il protocollo potrebbe essere utilizzato per la gestione remota del sistema. Le società di rete utilizzano Telnet per accedere e controllare in remoto hardware come switch e access point. In questo post, mostreremo come abilitare Telnet su Windows 11/10 e scoprirlo.
Cos'è Telnet?
Telnet è spesso controllato tramite un terminale ed è completamente controllato tramite una tastiera. A differenza del computer reale, non esiste un'interfaccia utente grafica o hardware come un mouse o qualsiasi altro dispositivo di puntamento. Come spiegato in precedenza, Telnet ti consente di accedere in remoto a un altro dispositivo e controllarlo in remoto. In altre parole, Telnet è più simile a un Team Viewer ma per funzionalità avanzate.
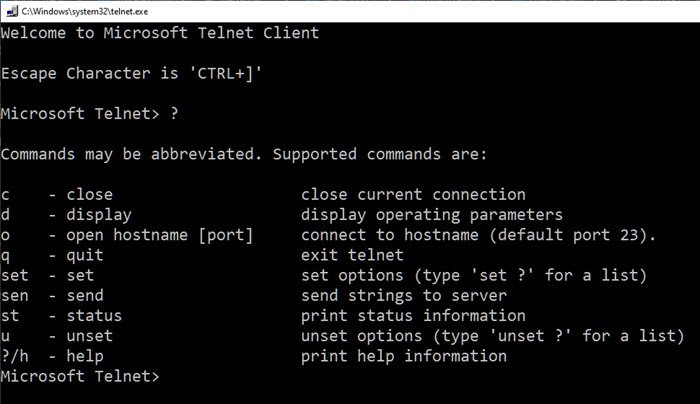
Vale la pena notare che Telnet e altri TCP/IP sono completamente diversi. Telnet ti consente di accedere a un server e lo utilizza come se fossi un utente reale. Come parte di questo, otterrai gli stessi diritti dell'utente che ha effettuato l'accesso al server localmente.
Perché l'utilizzo di Telnet è diminuito?
Dobbiamo renderci conto che Telnet è stato concepito in un'epoca in cui Internet era ancora agli albori. Il protocollo, in quanto tale, offre zero crittografia ed è quindi vulnerabile agli attacchi. All'inizio, questo non era un grosso problema poiché, come Internet, gli attacchi informatici non erano dilaganti. Tuttavia, le cose sono cambiate e le persone sono passate da Telnet a interfacce Web per il controllo dei dispositivi da remoto.
Come configurare e utilizzare Telnet su Windows 11/10 ?
Ci sono due modi per configurare Telnet ; puoi installarlo dalla sezione Funzionalità di (Features)Windows o dal prompt dei comandi. Il metodo seguente mostra il metodo del Pannello(Control Panel) di controllo .
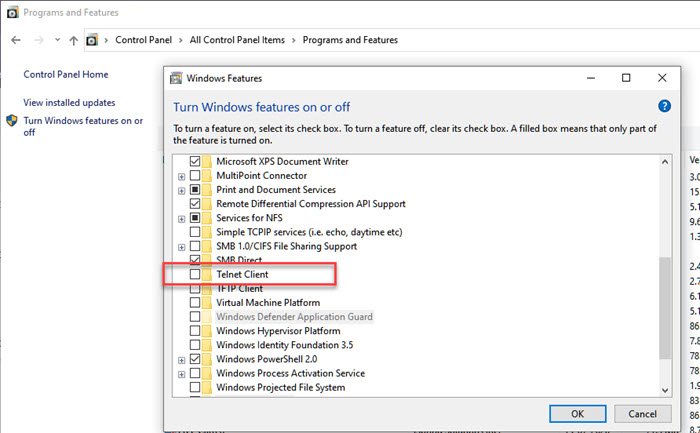
- Digita(Type) il controllo nel prompt Esegui ( (Run)Win +R ) e premi il tasto Invio(Enter) per aprire il Pannello(Control Panel) di controllo .
- Seleziona Programma(Program) > Programmi(Programs) e Features > Turn Windows Features e disattiva le funzionalità di Windows.
- Nell'elenco di controllo, fare clic sul client Telnet(Telnet Client) e fare clic sul pulsante Ok per installarlo.
Se non installi Telnet in questo modo e provi a rovinarlo direttamente riceverai Telnet non riconosciuto come comando interno o esterno su Windows 10
Per installare, abilitare o disabilitare Telnet utilizzando il prompt dei comandi(Command Prompt)
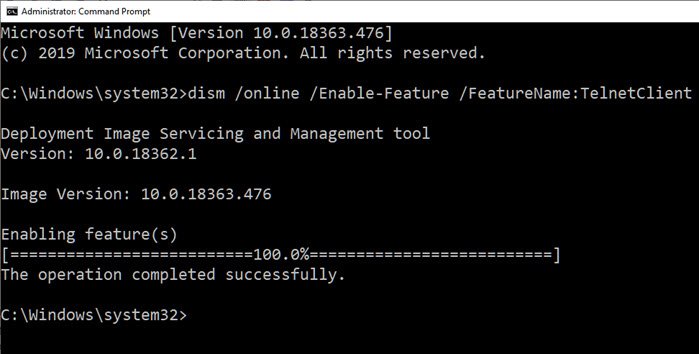
dism /online /Enable-Feature /FeatureName:TelnetClient
Ulteriori informazioni su come abilitare o disabilitare Telnet utilizzando CMD .
Usa Telnet tramite i prompt dei comandi
Oltre a giocare a scacchi, guardare Starwars , puoi usare i seguenti comandi Telnet(Telnet Commands) .
c - close close current connection d - display display operating parameters o - open hostname [port] connect to hostname (default port 23). q - quit exit telnet set - set set options (type 'set ?' for a list) sen - send send strings to server st - status print status information u - unset unset options (type 'unset ?' for a list) ?/h - help print help information
Molti dei comandi hanno opzioni. Puoi aggiungere /h alla fine per rivelare di più. Puoi utilizzare Telnet per cose semplici come controllare lo stato del server HTTP e consente l'accesso illimitato alle risorse di un sistema controllato se è stata concessa l'autorizzazione. Tuttavia, poiché non è crittografato, non viene utilizzato tenendo presenti i problemi di sicurezza e se qualcuno ha accesso ad esso sul tuo computer, molte cose possono andare storte.
Avvolgendolo
Telnet può anche essere un modo divertente per accedere a cose usando i comandi. Lo strumento in sé non viene fornito con una password. Ci sono molti trucchi del prompt dei comandi(Command Prompt) che possono essere eseguiti su Telnet . Sorprendentemente si può anche accedere al meteo e ad altre informazioni usando Telnet.
Spero che il post sia stato facile da seguire e che tu sia stato in grado di installare e utilizzare Telnet in Windows .
Related posts
Come utilizzare gli strumenti incorporati Charmap and Eudcedit di Windows 10
Come abilitare o Disable Archive Apps feature in Windows 10
Come mappare uno Network Drive o aggiungere uno FTP Drive in Windows 11/10
Come cambiare News and Interests Feed Language in Windows 11/10
Cos'è Fast Startup e come abilitare o disabilitarlo in Windows 10
Come disabilitare Windows Presentation Settings su Windows 11/10
Deposito riservato in Windows 11/10 spiegato
WinSxS Folder in Windows 10 spiegato
Come eseguire Automatic Startup Repair in Windows 10
Ciò che è in Tamper Protection feature Windows 10
Come generare un SSH key in Windows 10
Qual è l'esperienza OOBE o fuoriblocco in Windows 11/10?
Come aggiungere o rimuovere argomenti su News and Interests in Windows 10
Come eseguire DISM in Windows 11/10 per riparare Windows System Image
Come aprire Disk Management in Windows 10
Come eseguire Windows Memory Diagnostics Tool in Windows 11/10
Come abilitare o disabilitare AutoPlay in Windows 11/10
Come cambiare le impostazioni Location in Windows 10
ChkDsk Command Line Options, Switches, Parameters in Windows 10
Come access and use Advanced Startup options in Windows 10
