Come modificare il modello di cartella Libreria su Windows 11/10
Se desideri modificare la visualizzazione o il modello delle cartelle della Libreria su (Library)Windows 11/10 , questa guida ti sarà utile. Esiste più di un metodo da utilizzare per ottenere un aspetto diverso per le cartelle della Libreria .(Library)
Le cartelle della libreria (Documenti, Immagini, Video(Videos) , Musica(Music) , ecc.) sono disponibili come cartelle integrate e consentono di archiviare file importanti. A seconda della modifica apportata, queste cartelle possono mostrare visualizzazioni diverse per file e sottocartelle. Alcuni mostrano tutti i dettagli di cui hai bisogno, mentre altri mostrano una grande icona di cartella/file. Tuttavia, se desideri modificare rapidamente il modello di visualizzazione, ecco alcuni dei migliori metodi che puoi seguire.
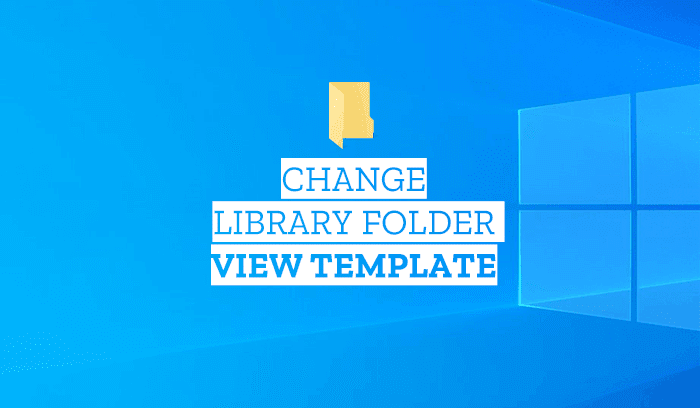
Come modificare il modello di cartella Libreria(Library) su Windows 11/10
Questi sono i modi migliori per modificare il modello di cartella Libreria su (Library)Windows 11 o Windows 10:
- Usa Ottimizza libreria per opzione
- Usa l'opzione Proprietà
- Cambia modello dal pannello Visualizza
Diamo un'occhiata alla versione dettagliata di questi passaggi.
1] Modifica(Change) il modello di cartella utilizzando la libreria Optimize
L' opzione Ottimizza libreria per( Optimize library for) è visibile quando si apre una cartella Libreria sul computer (Library)Windows . Si trova all'interno del menu Strumenti della libreria(Library Tools) , visibile nel menu della barra multifunzione in alto. Per tua informazione, se utilizzi questa opzione, il modello di tutte le cartelle della Libreria ( (Library)Documenti(Documents) , Musica(Music) , Video(Videos) , Immagini(Pictures) ) verrà modificato immediatamente.
Per iniziare, apri una cartella Libreria e fai clic sull'opzione (Library)Strumenti libreria (Library Tools ) per espandere il menu.
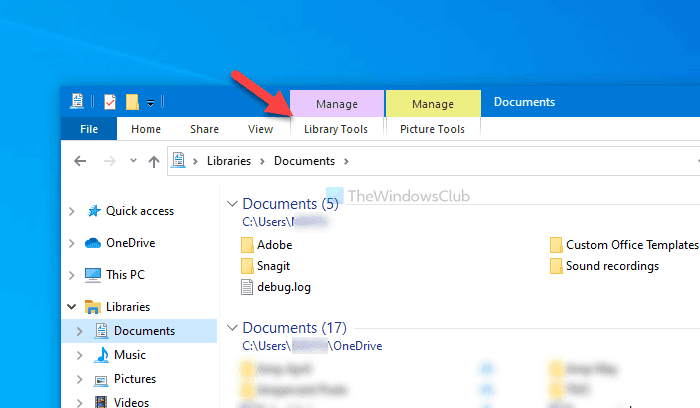
Quindi, fai clic sull'opzione Ottimizza libreria per (Optimize library for ) e seleziona un modello di visualizzazione in base alle tue esigenze.
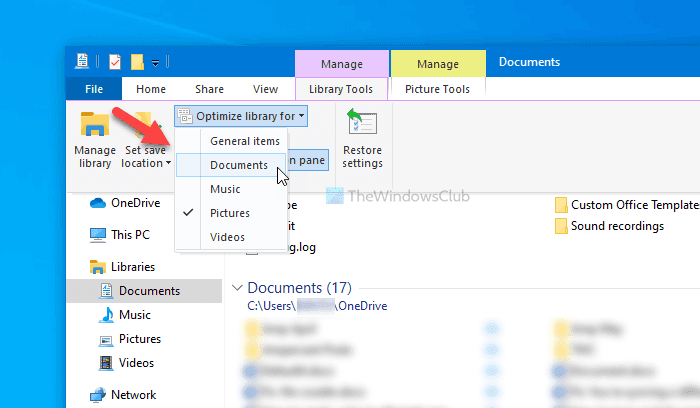
Una volta fatto, puoi trovare immediatamente la modifica.
Tuttavia, se si desidera modificare il modello di visualizzazione di una cartella Libreria(Library) specifica , è possibile utilizzare l' opzione Proprietà facendo clic con il pulsante destro del mouse.(Properties)
Nota(Note) : poiché Windows 11 viene fornito con un (Windows 11)Esplora file(File Explorer) rinnovato , non è possibile trovare l' opzione Strumenti libreria . (Library Tools)In tal caso, è necessario utilizzare i due metodi seguenti per modificare il tema della cartella Libreria in (Library)Windows 11 .
Leggi(Read) : Come aggiungere o rimuovere cartelle in una libreria.
2] Utilizzare(Use) l'opzione Proprietà(Properties) per modificare il modello di cartella Libreria(Library)
Per iniziare, fai clic con il pulsante destro del mouse su una cartella Libreria in Windows 10 e seleziona l' opzione Proprietà . (Properties)Non aprire Documenti/Immagini o altro e fare clic con il pulsante destro del mouse su uno spazio vuoto. Invece, devi fare clic con il pulsante destro del mouse sul nome della cartella Libreria(Library) e selezionare la rispettiva opzione Proprietà .(Properties)
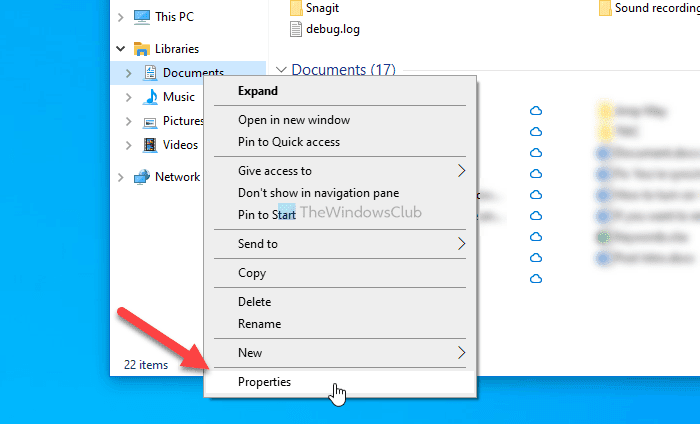
Quindi, espandi l' elenco a discesa Ottimizza questa libreria per(Optimize this library for) e seleziona un'opzione adatta alle tue esigenze.
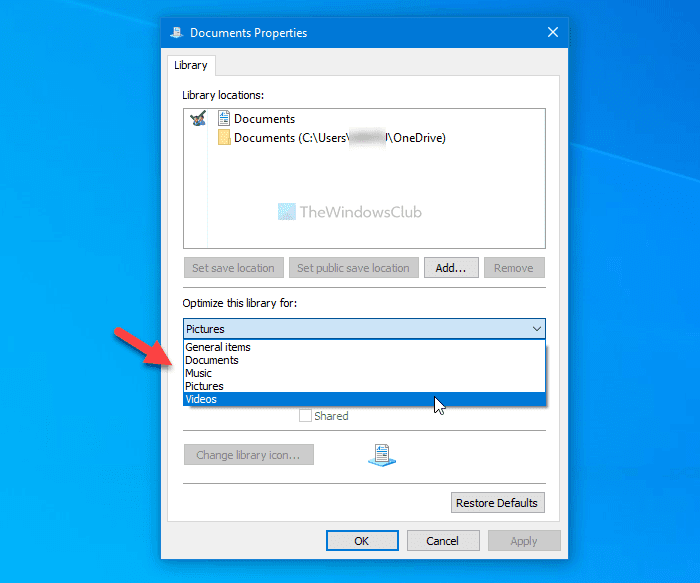
Fare clic sul pulsante OK per salvare la modifica.
In Windows 11 , otterrai questa impostazione qui:

Leggi(Read) : quali cartelle possono essere aggiunte alla libreria di Windows .
3] Cambia(Change) il modello di cartella dal pannello Visualizza(View)
Nel caso in cui sia necessaria una soluzione rapida per modificare il modello di visualizzazione della cartella Libreria , è possibile utilizzare l'opzione del pannello (Library)Visualizza (View ) visibile nel menu della barra multifunzione in alto. Come la seconda opzione menzionata in questo articolo, puoi modificare il modello di visualizzazione solo per una cartella specifica utilizzando questa opzione.
Per utilizzare questa opzione in Windows 10 , apri una cartella Libreria , fai clic sul menu (Library)Visualizza (View ) e scegli un tipo di modello secondo il tuo desiderio.
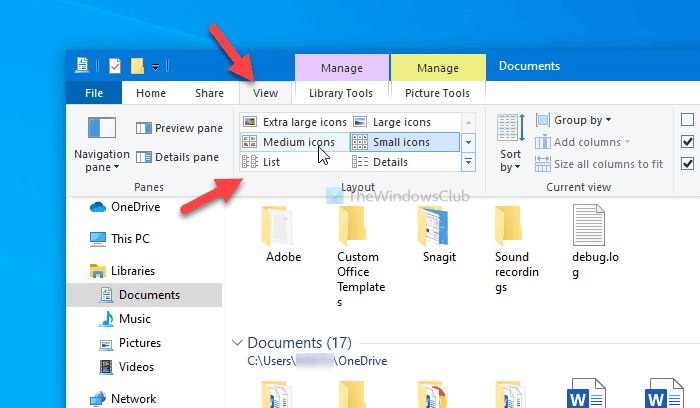
In Windows 11 , otterrai questa impostazione qui:

Cambia immediatamente il modello e puoi cambiarlo di nuovo in qualcos'altro usando la stessa opzione.
È tutto! Spero(Hope) che questi metodi ti abbiano aiutato a cambiare il modello di visualizzazione della cartella Libreria .(Library)
Ora leggi: (Now read: )Come impostare una vista cartelle predefinita per tutte le cartelle.
Related posts
Disabilita app da avere Documents Library access in Windows 10
Come aggiungere librerie a Quick Access in Windows 10
Ciò che è VulkanRT (Runtime Libraries)? Si tratta di uno Virus?
Configurare i modelli di visualizzazione di Esplora risorse per le librerie
Backup, Restore, Move Steam Giochi con Steam Library Manager
Come condividere una libreria di iTunes sulla tua rete locale
App scaricate per iPhone mancanti? Controlla la Libreria delle app
Come caricare la musica per YouTube Music e gestire il tuo Library
Come recuperare la tua libreria di iTunes su Windows da un iPhone
Turn On/Off sync per SharePoint Document Library
iTunes non sincronizza l'intera libreria musicale?
Come spostare la libreria di iTunes su un nuovo computer
Come scaricare gratuitamente Music da YouTube Audio Library
Come ripristinare default location delle cartelle Library in Windows 10
Streaming della libreria di Windows Media Player 12 su Internet
Come aggiornare la libreria Kodi
Come configurare una libreria di iTunes su un disco rigido esterno o NAS
Come aggiungere non-vapore Games al tuo Steam Library
Come utilizzare la libreria audio di YouTube nei tuoi progetti video
Change Template di A Drive, Folder o Library in Windows 10
