Le miniature di OneDrive non vengono visualizzate su Windows 11/10
Quando si tratta di cloud storage, molti di noi preferiscono utilizzare Microsoft OneDrive . Non è solo perché viene fornito con il sigillo di approvazione Microsoft , è principalmente perché è buono e migliore della maggior parte dei prodotti. Se le anteprime delle miniature di OneDrive non vengono visualizzate in Esplora file di (File Explorer)Windows 10 , questo post ti aiuterà a sistemare le cose.
Ora, come molti dovrebbero già sapere, le persone possono aggiungere OneDrive al proprio computer Windows e sincronizzare tutti i file localmente sul cloud e viceversa. Ciò significa che tutto ciò che è disponibile nel cloud verrà visualizzato sul tuo computer. È piuttosto fluido e fa risparmiare molto tempo, motivo per cui ci piace così tanto. Tuttavia, c'è un problema a un piede e abbiamo capito come risolverlo.
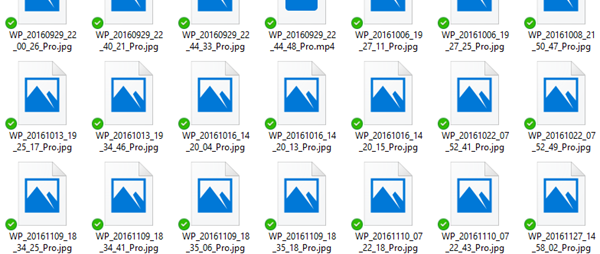
Vedi, ultimamente diverse persone si sono lamentate del fatto che le miniature delle immagini non vengono più visualizzate correttamente(picture thumbnails no longer showing up properly) nelle cartelle di OneDrive in Esplora file(File Explorer) . La domanda è, quindi, qual è la causa di questo problema? Bene, non ne siamo sicuri, ma sappiamo come risolverlo, ed è di questo che discuteremo oggi.
Le miniature di OneDrive non vengono visualizzate
Risolvere il problema delle miniature di OneDrive può essere un grosso problema per i fan, ecco perché abbiamo scelto di scoprire i modi migliori per riportare le cose alla normalità.
1] Disabilita i file su richiesta

Questo è ciò che dovrai fare per avere le cose sotto controllo. Visita le Impostazioni in OneDrive facendo clic con il pulsante destro del mouse sull'icona situata sulla barra delle applicazioni. Fare clic su Altro, quindi Impostazioni per aprire una nuova finestra.
Fare clic(Click) sulla scheda Impostazioni(Settings) , quindi deselezionare il servizio File su richiesta . Riavvia il computer, quindi controlla se le miniature funzionano correttamente. Nella maggior parte delle situazioni, questo da solo dovrebbe risolvere il tuo problema, ma se fallisce, prova la seguente opzione.
2] Modifica visualizzazione icone

È probabile che il problema possa avere molto a che fare con la dimensione delle icone che con qualsiasi altra cosa, ad essere onesti. Quindi ecco il punto, vogliamo che tu avvii il Pannello(Control Panel) di controllo in Windows 10 aprendo la casella di ricerca, quindi digita Pannello(Control Panel) di controllo .
Successivamente, digita cartella nella casella di ricerca, quindi fai clic su Opzioni di Esplora file(File Explorer Options) . Ora dovresti vedere la scheda Visualizza(View) , quindi fai clic su di essa, quindi deseleziona l'opzione che dice Mostra sempre icone(Always show icons) . Assicurati(Make) che la visualizzazione delle miniature sia attiva.
Il passaggio finale, quindi, è tornare al Pannello(Control Panel) di controllo e digitare sistema nella casella di ricerca. Ora dovrebbe apparire una nuova finestra ed è qui che dovrai selezionare l'opzione Visualizza(View) impostazioni di sistema avanzate. Nella sezione Prestazioni(Performance) , fai clic su Impostazioni, quindi, infine, premi l'opzione che ti consente di mostrare le miniature anziché le icone.
Spero che questo abbia aiutato.(I hope this helped.)
Related posts
OneDrive.exe Entry Point Non Found su Windows 10
Come rimuovere OneDrive icon da File Explorer in Windows 11/10
Fix OneDrive non può collegarsi a Windows error messaggio nel Windows 10
Come scollegare, escludere o rimuovere una cartella da OneDrive in Windows 11/10
Fix OneDrive non inizierà in Windows 10
Come eliminare Thumbs.db Files in Network folder in Windows 10
Best gratuito ISO Mounter software per Windows 10
Fix Crypt32.dll non trovato o errore mancante in Windows 11/10
Rebuild Corrupt Icon Cache, Clear Thumbnail cache in Windows 10
Correggi il ritardo del suono Bluetooth in Windows 10
Taskbar Thumbnail Preview non funziona in Windows 10
Come utilizzare gli strumenti incorporati Charmap and Eudcedit di Windows 10
Come mappare uno Network Drive o aggiungere uno FTP Drive in Windows 11/10
Icona di oneDrive mancante da Taskbar in Windows 10
Set Notepad++ come default editor per i file .xml in Windows 11/10
Abilita Network Connections mentre in Modern Standby su Windows 10
Come risolvere Disk Signature Collision problem in Windows 10
Qual è lo Windows.edb file in Windows 10
Come modificare il predefinito Webcam nel computer Windows 10
Come spegnere OneDrive Shared Files Notifications su Windows 10
