Come controllare la versione di Android sul tuo dispositivo: tutto quello che devi sapere
Sai come controllare la versione Android sul tuo smartphone o tablet? A volte, sembra che il mio Android riceva un nuovo aggiornamento ogni giorno ed è difficile tenere il passo con i cambiamenti. Tuttavia, se hai bisogno di aiuto per usare il tuo dispositivo o vuoi vedere se è disponibile una nuova app o funzionalità interessante, potresti trovarti a faticare a ricordare: "Che versione di Android ho?" (“What Android version do I have?”). Bene, non devi più indovinare, perché questo tutorial illustra come controllare la versione Android corrente sul tuo dispositivo, anche su Samsung Galaxy :
Come controllare la versione Android sul tuo smartphone o tablet
Android è il sistema operativo in esecuzione sul tuo smartphone o tablet ed è importante sapere quale stai utilizzando. La versione Android influisce sulle funzionalità disponibili sul tuo dispositivo e sulla sua compatibilità con le app che desideri installare.
Il processo per capire quale versione di Android hai sul tuo dispositivo è piuttosto semplice. Per iniziare, apri l' app Impostazioni(Settings)(open the Settings app) sul tuo smartphone o tablet Android . Poiché l'app è organizzata in modo diverso a seconda del dispositivo, del produttore e della versione di Android , è più facile cercare l'impostazione di cui abbiamo bisogno. Una barra di ricerca dovrebbe essere disponibile nella parte superiore dello schermo. Se non la vedi, cerca l'icona della lente d'ingrandimento nella parte superiore dello schermo, quindi toccala per aprire il campo di ricerca.

Usa la barra di ricerca(Search) all'interno dell'app Impostazioni(Settings)
Digita "informazioni sul telefono"(“about phone”) nella casella di ricerca, quindi tocca il risultato con quel nome per aprirlo. Se stai cercando di trovare la versione Android sul tuo tablet, inserisci invece "informazioni sul tablet"(“about tablet”) .
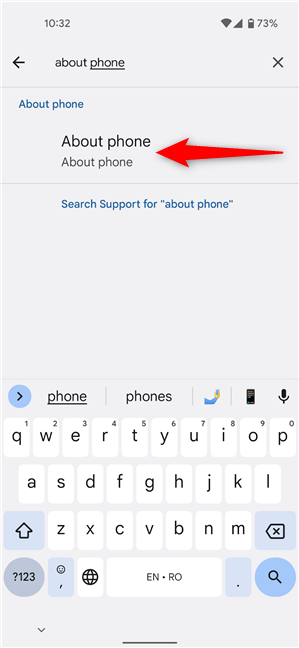
Cerca Informazioni sul telefono
Se scorri verso il basso nella schermata About phone/tablet , vengono visualizzate molte informazioni relative al tuo dispositivo. I dati possono essere organizzati in modo diverso, ma non dovresti avere problemi a trovare la voce della versione Android(Android version) , che è presente su tutti gli smartphone e tablet: su uno smartphone Google Pixel 4a , si trova sotto Dettagli dispositivo(Device details) . Accanto ad esso dovrebbe essere visualizzato il numero di versione, nel nostro caso 12.
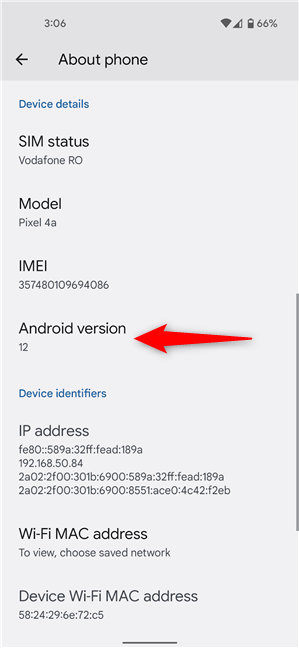
Controlla la tua versione di Android
SUGGERIMENTO:(TIP:) se odi digitare sul tuo Android o non riesci a trovare la barra di ricerca, puoi accedere alla schermata sopra toccando invece la voce Informazioni sul telefono(About phone) . Su Android di serie, l'opzione dovrebbe essere disponibile o nella parte inferiore del menu Impostazioni(Settings) , come mostrato di seguito, o in “Settings -> System -> About phone . "

Tocca Informazioni sul telefono per verificare la versione di Android
NOTA:(NOTE:) su alcuni dispositivi Android , potresti dover prima accedere a un'altra sezione all'interno del menu Informazioni sul telefono(About phone) per scoprire di cosa hai bisogno. Cerca una sezione con le parole software o firmware nel suo nome, tocca per aprirla e dovresti vedere la voce della versione di Android(Android version) all'interno. Questo vale anche per smartphone e tablet Samsung , come puoi leggere nel prossimo capitolo.
Come controllare la versione Android sui dispositivi Samsung
Controllare la versione Android sul tuo Samsung Galaxy non è così diverso dagli altri dispositivi. Innanzitutto(First) , apri l' app Impostazioni(Settings) , scorri verso il basso e tocca Informazioni sul telefono(About phone) . Se preferisci, puoi anche cercare la voce premendo sull'icona della lente di ingrandimento, come descritto nella prima sezione di questo tutorial.
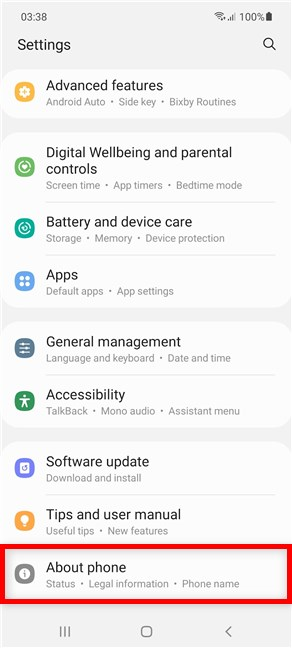
Accedi a Informazioni sul telefono sul tuo Samsung Galaxy
I dati sulla schermata Informazioni sul telefono(About phone) del tuo Samsung Android sono strutturati in diverse sezioni. Per vedere quale versione di Android hai sul tuo smartphone o tablet, tocca Informazioni sul software(Software information) .

Accedi alle informazioni sul software
Nella pagina delle informazioni sul software(Software information) , puoi vedere la voce della versione di Android in alto. La tua attuale versione di Android viene visualizzata all'interno della stessa voce, come mostrato di seguito.
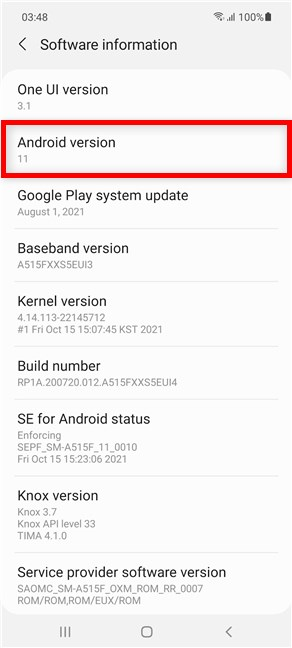
Scopri l'attuale versione Android su Samsung
Questo era tutto. Ora conosci l'attuale versione di Android in esecuzione sul tuo smartphone o tablet Samsung Galaxy . Continua a leggere per saperne di più sui nomi delle versioni di Android .
Nomi delle versioni di Android
Potresti esserti imbattuto nel nome Android , seguito dal tuo dessert preferito. Forse hai letto da qualche parte su Android Oreo o forse, a un certo punto, i tuoi amici stavano discutendo di Android Pie o Marshmallow mentre stavi mangiando insalata. 🙂 Di cosa si tratta? Bene, si scopre che Google stava usando i nomi dei dessert (in ordine alfabetico) per le principali versioni di Android . I simpatici nomi in codice si sono interrotti con il lancio di Android 10 , come puoi vedere nel seguente elenco, che include tutti i nomi delle versioni Android rilasciati fino ad oggi, a partire dalla più recente:
- Android 12
- Android 11
- Android 10 - avrebbe dovuto chiamarsi Queen Cake , ma il nome del prodotto finale è Android 10.
- Android 9 - Torta(Pie)
- Android 8 - Oreo
- Android 7 - Torrone(Nougat)
- Android 6 - Marshmallow
- Android 5 - Lecca -lecca(Lollipop)
- Android 4.4 - Kit Kat
- Android 4.1 - Jelly Bean
- Android 4.0 - Panino gelato(Ice Cream Sandwich)
- Android 3.0 - A nido d'ape(Honeycomb)
- Android 2.3 - Pan di zenzero(Gingerbread)
- Android 2.2 - Froyo
- Android 2.0 - Eclair
- Android 1.6 - Ciambella(Donut)
- Android 1.5 - Cupcake
NOTA:(NOTE:) se stai tentando di scaricare e installare qualcosa dal Google Play Store(install something from the Google Play Store) , tieni presente che app e giochi non vengono visualizzati per te a meno che il tuo dispositivo non soddisfi i requisiti minimi della versione Android .
Quale nome sceglieresti per una versione Android o, semplicemente, qual è il tuo dolce preferito?
Sebbene la rimozione dei nomi in codice della versione eviti confusione, alcuni utenti si sono divertiti con i dolci soprannomi dati a ciascuna versione di Android . Fortunatamente, Google utilizza ancora nomi in codice (Google)interni(Internal) di ispirazione dolce , come puoi imparare dal grafico in questa pagina(this page) . Prima di chiudere questo tutorial, facci sapere quale nome di dessert sceglieresti per nominare una versione di Android . Lascia le tue risposte nei commenti qui sotto.
Related posts
Come installare un APK su Android senza Google Play Store
Come personalizzare lo Android Quick Settings menu
Il tuo Android ha NFC?Scopri come attivarlo
Come cambiare o rimuovere SIM PIN code su Android
Come localizzare il tuo Android smartphone con Find My Device
Come nascondere le notifiche su Lock screen in Android
Domande semplici: cos'è l'autenticazione a due fattori o la verifica in due passaggi?
Come attivare iPhone 11 e tre modi per spegnerlo
6 passaggi per assicurarti di poter sempre localizzare il tuo dispositivo Android
4 modi per aprire le Impostazioni dell'iPhone -
Come ripristinare le impostazioni di fabbrica del tuo smartphone Windows 10 Mobile
Impedisci al tuo smartphone Huawei di uccidere le app in background
Come modificare le impostazioni Dual SIM sugli smartphone Samsung Galaxy
Come ripristinare il tuo Android alle impostazioni di fabbrica predefinite
Come faccio a collegare il mio iPhone al mio computer con Windows 10?
Usa il codice PUK per sbloccare la scheda SIM del tuo iPhone
3 modi in cui Bitdefender Mobile Security & Antivirus ti protegge dai malware
Proteggi le app Android sensibili con password con Bitdefender Mobile Security & Antivirus
Configura la verifica in due passaggi per il tuo account Microsoft con Google Authenticator
Come disattivare Trova il mio iPhone
