Come controllare i messaggi di Instagram sul tuo PC (2022)
Molte persone preferiscono utilizzare i social media sul proprio PC e laptop e supponiamo che ti piaccia usare i social media anche su PC. Può essere il tuo desiderio di utilizzare uno schermo più grande, oppure può essere perché sei al lavoro e desideri scorrere il feed per cinque minuti. Bene, non siamo qui per mettere in discussione le tue ragioni. Siamo qui per aiutare in ogni modo possibile.
Ora, abbiamo capito che togliere lo smartphone ogni volta che vuoi scorrere il feed o rispondere ai messaggi non è così semplice come una scheda aggiuntiva nella finestra del browser del tuo PC. Puoi mettere da parte liberamente il tuo telefono e utilizzare i social media sul tuo PC.

Come controllare i messaggi di Instagram(Instagram Messages) sul tuo PC
Metodo 1: applicazione Web Instagram su PC(Method 1: Instagram Web Application on PC)
L'applicazione web, o diciamo la versione browser di Instagram , è interessante quanto l'applicazione mobile. Dall'interfaccia utente alle posizioni dei pulsanti, sperimenterai tutto lo stesso nell'app web. Alcuni mesi fa, l' app web di Instagram non offriva una funzione di messaggistica diretta. Era la più grande limitazione nell'app web. Né aveva una funzione per inviare messaggi, né forniva una funzione per leggerli.
Tuttavia, non c'è più bisogno di preoccuparsi ora. Instagram ha ora incluso anche la funzione di messaggistica nell'app web. L'interfaccia utente è la stessa dell'applicazione mobile (guarda lo screenshot qui sotto). E con ciò, puoi facilmente controllare i tuoi messaggi di Instagram sul tuo PC(And with that, you can easily check your Instagram messages on your PC) .
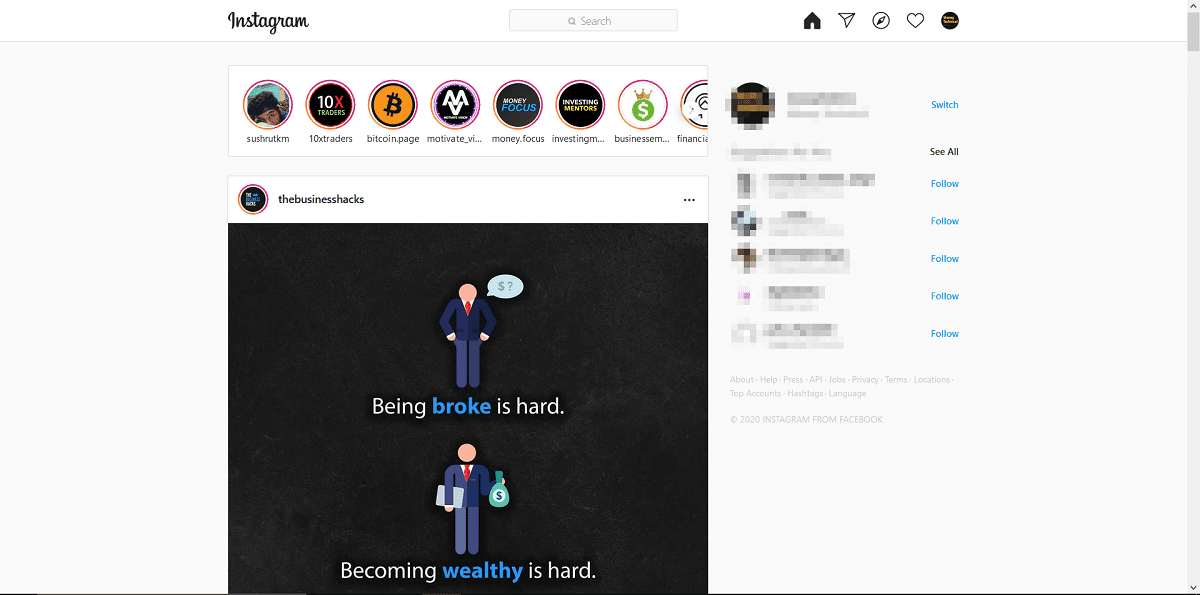
Bene, solo perché la funzione di messaggistica è abilitata nell'app web, non pensare che ti lasceremo qui. Ti guideremo ancora dalle basi. In questo articolo, ti spiegheremo come inviare e ricevere messaggi sull'app Web di Instagram , insieme ad alcune altre funzionalità. Segui attentamente i passaggi indicati:
1. Prima(First) di tutto, avvia il tuo browser web preferito sul tuo PC e apri l' app web di Instagram . Puoi anche accedervi da qui – instagram.com . Accedi(Log) al tuo account Instagram . Puoi accedere tramite Facebook oppure puoi utilizzare il tuo nome utente e password Instagram.(You can either log in through Facebook, or you can use your Instagram username and password.)

2. Una volta effettuato l'accesso, raggiungerai la home page del tuo account Instagram(homepage of your Instagram account) .
3. Concentrati sui pulsanti nella parte superiore della pagina. Le icone(icons) che trovi nella parte inferiore della tua applicazione mobile(bottom of your mobile application) vengono messe nella barra in alto nell'app web.

4. Partendo dall'estrema sinistra, abbiamo il pulsante Instagram , che porta direttamente alla home page.

5. La seconda è la barra di ricerca( Search bar) . Accanto alla barra di ricerca c'è il pulsante Home(Home button) che ti porterà alla home page del tuo account. I pulsanti "Home" e "Instagram" funzionano allo stesso modo nell'app Web di Instagram.(The “Home” & “Instagram” button work the same in the Instagram web app.)
6. Accanto al pulsante Home c'è il pulsante Messaggio(Message button) . Accanto ad esso ci sono rispettivamente i pulsanti Esplora, Notifica e Profilo.(Next to it are Explore, Notification, and Profile buttons respectively.)
7. Fare clic sul pulsante Messaggio(Click on the Message button) . Si aprirà la tua casella di messaggistica di Instagram. Ecco qua; ora puoi facilmente inviare e ricevere messaggi.(Your Instagram messaging box will open. There you have it; you can now easily send and receive messages.)

Leggi anche: (Also Read:) Risolto il problema con Instagram che non funzionava su Wi-Fi(Fix Instagram Not Working on Wi-Fi)
Metodo 2: (Method 2: )scarica(Download) l' app Instagram(Instagram App) su Windows 10
1. Scarica l'app Instagram per Windows 10(Download the Instagram app for Windows 10) dall'app store di Windows.
2. Fai clic sul pulsante Installa( Install button) per installare l' app Instagram sul tuo PC.

3. Una volta installata l'app, avviarla.

4. Fare clic sull'icona del messaggio diretto(Direct Message icon) dalla barra in alto, quindi fare clic sul pulsante Invia messaggio( Send Message) . Oppure puoi visualizzare la cronologia delle conversazioni o dei messaggi qui.(Or else you can view your conversation or message history here.)
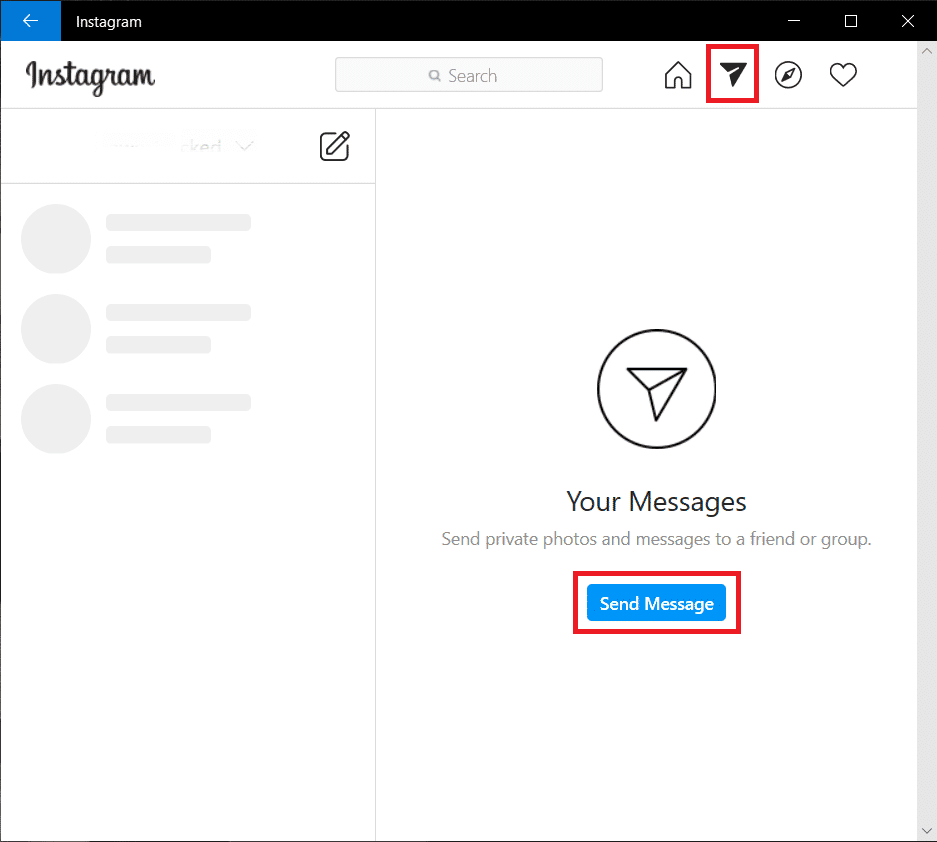
5. Se non riesci a vedere il pulsante Invia messaggio , fai clic (Send Message)sull'icona a forma di matita( Pencil icon) accanto al tuo nome utente.
6. Sotto il campo “ A:(To:) ”, digita il nome utente della persona a cui desideri inviare un messaggio privato.(type the username of the person whom you wish to send a private message.)
7. Selezionare l'utente dall'elenco a discesa(Select the user from the drop-down) e fare clic sul pulsante Avanti(Next) .
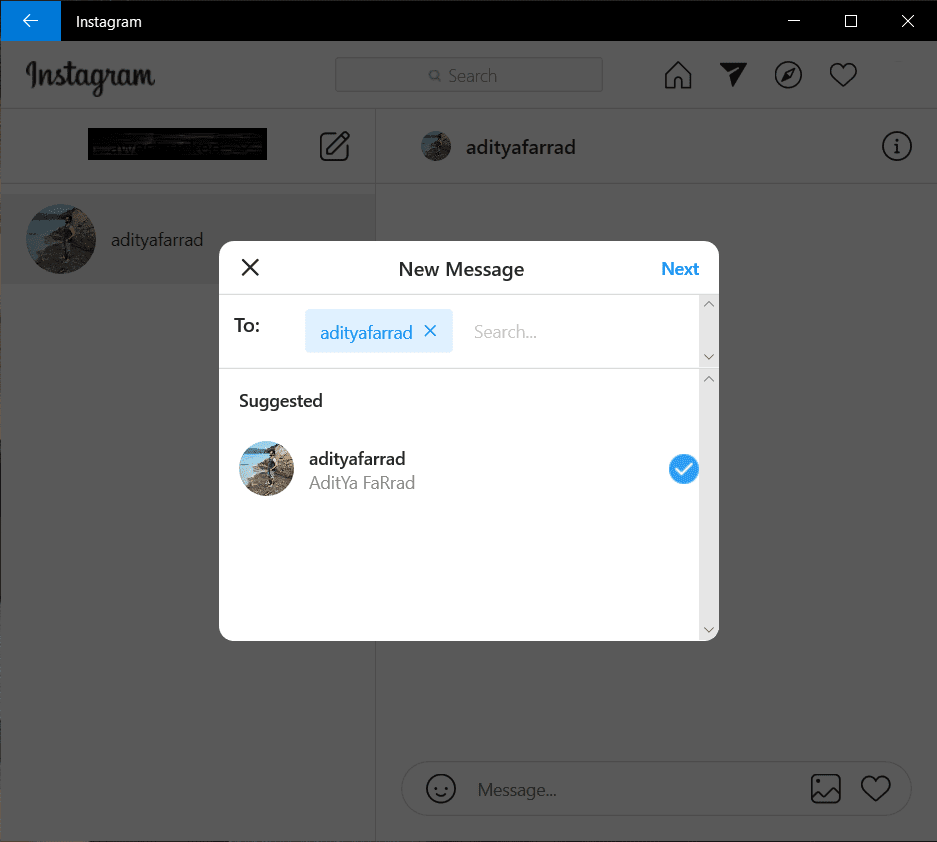
8. Infine, digita il messaggio(type the message) nel campo " Messaggio(Message) " e premi Invio per inviare correttamente il messaggio.( hit Enter to successfully send the message.)
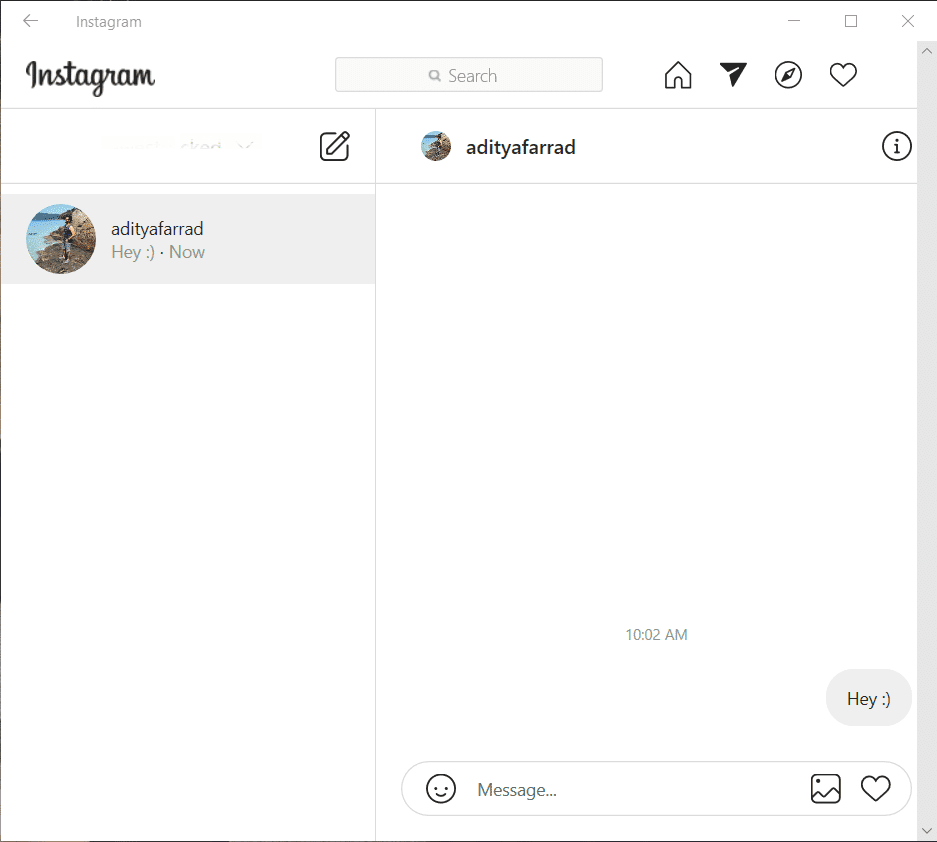
Vedere? Questo è facile come un'applicazione mobile. Mentre alcuni mesi fa, le persone dovevano ricorrere a metodi diversi solo per controllare i loro messaggi su Instagram . Ora che abbiamo parlato dell'app Web di Instagram e dell'app (Instagram)Windows(Instagram Windows) di Instagram , non importa se sei in ufficio o nel tuo istituto; puoi scherzare usando Instagram e nasconderlo in un secondo con un interruttore di scheda.
Consigliato:(Recommended:)
- Come eliminare definitivamente l'account Instagram(How to Permanently Delete Instagram Account)
- Come falsificare la tua posizione sull'app Life360(How to Fake Your Location on Life360 app)
- 3 modi per rimuovere la presentazione da qualsiasi sito Web(3 Ways To Remove Slideshow From Any Website)
Ci auguriamo che questo articolo sia stato utile e che tu sia stato in grado di controllare i messaggi di Instagram sul tuo PC(check Instagram Messages on your PC) senza problemi. Ora, se riscontri problemi o problemi, commenta in basso e ti risponderemo.
Related posts
Come inviare Direct Messages su Instagram
Come reagire ai messaggi di Instagram con emoji personalizzati
Come leggere i messaggi di Instagram senza essere visti
Come disattivare o eliminare il tuo Instagram Account (2021)
Come eliminare Snapchat Messages and Conversations
Come Hard Reset Samsung Galaxy S9 (2021)
Fix Facebook Home Page Wo Non caricare Properly
Come risolvere l'errore di Instagram Riprova più tardi
Come rimuovere Google or Gmail Profile Picture?
Fix Instagram Suspicious Login Attempt
Combine Tutti Your Email Accounts in uno Gmail Inbox
Come riparare Instagram non sarà Let Me Post Error
Come eliminare un retweet da Twitter (Step-by-step guide)
Cosa posso fare se ho dimenticato il mio Instagram Password? (Reset Instagram Password)
3 Ways di condividere la connessione Wi-Fi Access senza rivelare Password
Come Permanently Delete Instagram Account
Come Fix No Camera Found in Google Meet (2021)
Come aggiungere Multiple Photos a uno Instagram Story?
Come attivare YouTube Dark Mode
2 Ways ai cambiamenti Margins in Google Docs
