Correzione La pagina non reindirizza correttamente l'errore su Firefox
Se ricevi L' errore La pagina non reindirizza correttamente sul browser (The page isn’t redirecting properly)Firefox , ecco alcuni suggerimenti utili per risolvere il problema. Questo errore è simile a ERR TOO MANY REDIRECTS su Google Chrome . Tuttavia, ci sono alcuni motivi per cui potresti riscontrare questo problema durante l'apertura di un determinato sito Web.
L'intero messaggio di errore dice qualcosa del genere-
The page isn’t redirecting properly
Firefox has detected that the server is redirecting the request for this address in a way that will never complete.
This problem can sometimes be caused by disabling or refusing to accept cookies.
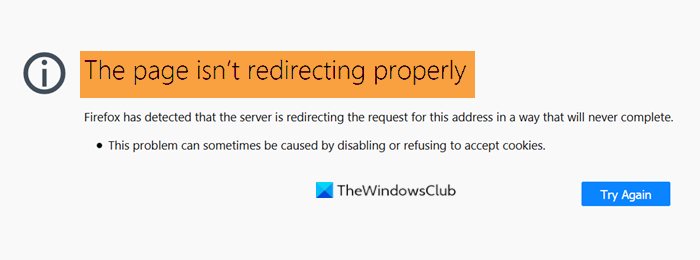
Per tua informazione, ci sono due diverse categorie di soluzioni. Puoi risolverlo come utente normale e amministratore del sito. Entrambi i tipi sono menzionati nell'elenco seguente e puoi seguirli di conseguenza.
La pagina non reindirizza correttamente l'errore su Firefox
Per risolvere il problema La pagina non reindirizza correttamente l'errore su Firefox , segui questi passaggi-
- Elimina(Delete) i cookie di un determinato sito web
- Cancella dati di navigazione
- Disabilita i componenti aggiuntivi
- Scansiona il PC alla ricerca di adware
- Controlla l'URL del sito WordPress
- Controlla il file .htaccess
- Controllare l'installazione SSL.
Scopriamo di più su questi suggerimenti e trucchi.
1] Elimina(Delete) i cookie di un determinato sito web
Poiché questo problema si verifica principalmente a causa di vecchi cookie memorizzati nel browser, è necessario rimuoverli da Firefox . È relativamente semplice in quanto non sono necessari componenti aggiuntivi. Per iniziare, prova ad aprire il sito Web anche se non si carica e mostra il messaggio di errore.
Quindi, fai clic sull'icona del lucchetto visibile nella barra degli indirizzi e fai clic sul pulsante Cancella cookie e dati del sito (Clear Cookies and Site Data ) .
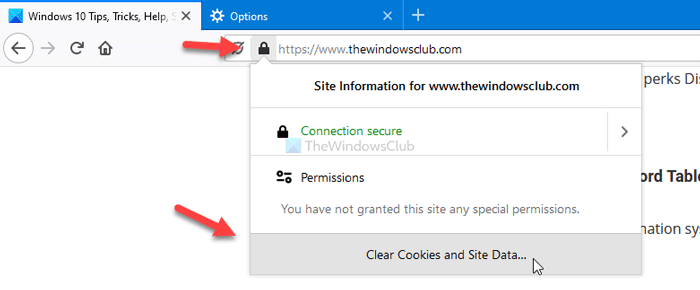
Mostra un popup contenente tutti i cookie memorizzati per questo sito web. Scegline uno(Choose one) dopo l'altro e fai clic sul pulsante Rimuovi (Remove ) .
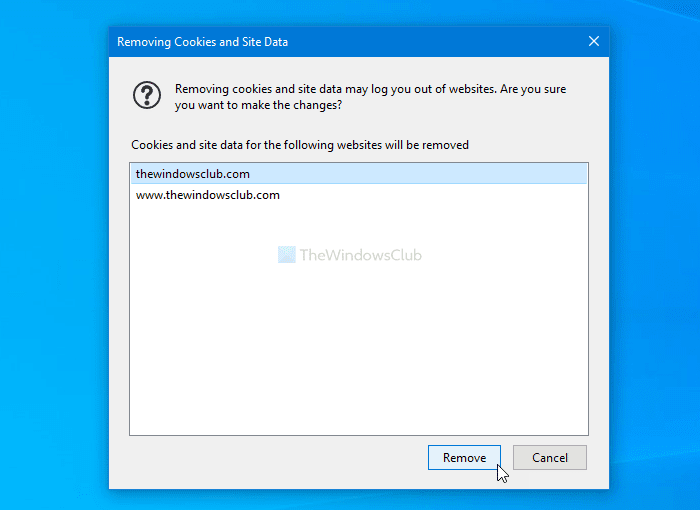
Infine, riavvia il browser e prova ad aprire il sito web. A parte questo, puoi utilizzare l' opzione Cancella dati nella sezione (Clear Data )Privacy e sicurezza(Privacy & Security) per eliminare tutti i cookie e solo i dati del sito.
Leggi: (Read: )Cancella cookie, dati del sito, cache per sito Web specifico in Chrome, Edge, Firefox(Clear Cookies, Site Data, Cache for specific website in Chrome, Edge, Firefox)
2] Cancella i dati di navigazione
Se la suddetta soluzione non funziona, è meglio cancellare tutti i dati di navigazione in Firefox(clear the entire browsing data in Firefox) in una volta. Non dimenticare di scegliere Tutto (Everything ) dall'intervallo di tempo per cancellare(Time range to clear) l'elenco a discesa e selezionare tutte le caselle di controllo prima di fare clic sul pulsante OK .
3] Disabilita i componenti aggiuntivi
L'utilizzo di componenti aggiuntivi presenta alcuni vantaggi e svantaggi. Se installi molti componenti aggiuntivi del browser, potrebbero creare conflitti durante il caricamento di un sito Web, a seconda del tipo di componente aggiuntivo installato. Tuttavia, se nel browser Firefox(Firefox) sono installati più componenti aggiuntivi , è meglio disabilitarli tutti in una volta(disable them all at once) e provare a ricaricare il sito Web.
Se è stato aperto correttamente, è il momento di abilitare questi componenti aggiuntivi uno(enable those add-ons one) dopo l'altro per trovare il componente aggiuntivo che crea problemi.
4] Scansiona il PC alla ricerca di adware
L'adware(Adware) può agire in diversi modi, incluso non farti aprire alcun sito Web nel tuo browser preferito. Questo è il momento in cui dovresti scansionare il tuo PC alla ricerca di adware e rimuoverli il prima possibile. Sebbene sul mercato siano disponibili molti strumenti simili, consigliamo di utilizzare AdwCleaner o Ultra Adware Killer per ottenere un risultato soddisfacente.
Queste sono alcune soluzioni utili per correggere l'errore su Firefox .
Se sei un amministratore di un sito web, puoi continuare a leggere i seguenti suggerimenti per la risoluzione dei problemi.
5] Controlla l'URL del sito WordPress
Gli utenti riscontrano spesso questo problema con una nuova installazione di WordPress . La prima cosa che dovresti controllare è l' indirizzo di WordPress(WordPress Address) ( URL ) e l' indirizzo del sito(Site Address) ( URL ). Tuttavia, questa soluzione non funziona quando non puoi nemmeno aprire il pannello di amministrazione di WordPress . D'altra parte, se puoi aprire il pannello di amministrazione di WordPress ma non puoi aprire i post, le pagine del sito Web, ecc., puoi andare su Settings > General e cercare quelle impostazioni.
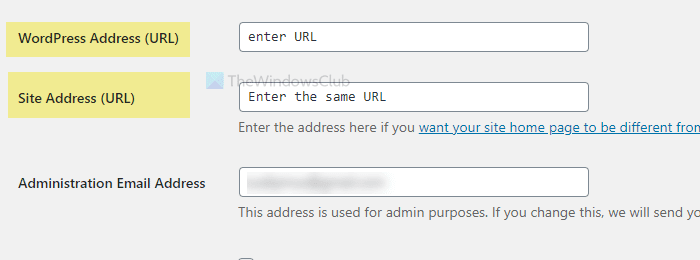
Assicurati(Make) che siano quelli corretti e che non ci siano errori di ortografia. Dovrebbero essere gli stessi: se hai https e www, entrambe le caselle dovrebbero assomigliare a https://www.site-name.com.
6] Controlla il file .htaccess
Se stai usando un server Apache , il file .htaccess gioca un ruolo fondamentale. Dalle impostazioni di un reindirizzamento alla personalizzazione di altre funzionalità in background, puoi fare alcune cose essenziali usando il file .htaccess. Tuttavia, se hai incluso alcuni reindirizzamenti e hai iniziato a ricevere questo messaggio di errore dopo il salvataggio, è meglio ripristinare tutte le modifiche.
Il file .htaccess di WordPress(WordPress .htaccess) predefinito è simile a questo-
# BEGIN WordPress
RewriteEngine On
RewriteRule .* - [E=HTTP_AUTHORIZATION:%{HTTP:Authorization}]
RewriteBase /
RewriteRule ^index\.php$ - [L]
RewriteCond %{REQUEST_FILENAME} !-f
RewriteCond %{REQUEST_FILENAME} !-d
RewriteRule . /index.php [L]
# END WordPress
7] Verifica installazione SSL
Questo errore di reindirizzamento automatico(automatic redirects error) è uno dei problemi di connessione SSL più comuni che(common SSL connection problems) gli utenti devono spesso affrontare. Poiché viene visualizzato un messaggio simile, si consiglia di controllare l' installazione SSL . Sia che tu stia utilizzando Let's Encrypt o qualsiasi altro certificato (Encrypt)SSL di terze parti , devi controllare questa soluzione. Se non riesci a capire il problema, chiedi aiuto a un professionista.
È tutto! Questi sono alcuni suggerimenti comuni per risolvere questo problema sul browser Firefox .
Related posts
Come cancellare Cache, Cookies, Browsing History in Chrome and Firefox
Come disabilitare Session Restore Crash Recovery in Firefox
Ripristinare mancante o cancellato Firefox Bookmarks or Favorites
La maggior parte Mozilla Firefox utili su: modifiche di configurazione
Chrome or Firefox Impossibile scaricare o salvare i file sul tuo computer
Google Chrome vs Firefox Quantum per Windows 10
Come trovare Firefox Profile folder su Windows PC
Cattura o prendere screenshot in Chrome or Firefox Browser nativamente
Come disabilitare le notifiche Firefox nella Windows 10 Action Center
Come salvare le pagine Web come PDF in Chrome or Firefox
Change User Interface language per Chrome or Firefox browser
Come consentire o Block Add-on installation su Firefox
Disabilita telemetry and data collection in Firefox Quantum browser
Come tradurre un Web page in Chrome, Firefox and Edge
Come cancellare automaticamente Firefox Cookies, Cache, History all'uscita
Come sincronizzare Tabs tra Edge, Chrome and Firefox browsers
Firefox non si apre o avvia su Windows 11/10
Come usare Firefox Task Manager
Abilita, disabilita o usa più Picture-in-Picture video mode in Firefox
Fix Firefox problemi con add-ons, plugin o software indesiderato
