Disabilita o abilita l'archiviazione riservata utilizzando la riga di comando DISM
L'archiviazione riservata(Reserved Storage) è una funzionalità di Windows 11/10 . L'obiettivo principale di questa funzionalità è assicurarsi che il PC Windows non esaurisca lo spazio di archiviazione quando è il momento di scaricare Windows 10 Update . Tuttavia, è stato abilitato solo dal processo di installazione di (Setup)Windows 10 per la nuova installazione o per il ripristino di Windows. In questo post, mostreremo come utilizzare i comandi DISM per abilitare o disabilitare l' archiviazione(Storage) riservata in Windows 11/10 . La parte migliore è che ora puoi abilitarlo o disabilitarlo su richiesta, il che significa che non dipende dal processo di installazione di Windows(Windows Setup) .
A partire dall'aggiornamento di maggio 2020 di (May 2020)Windows (Update)10(Windows 10) v2004 , Microsoft ha reso facile per chiunque scoprire l'archiviazione riservata in Windows 10 aggiungendo opzioni extra nel comando DISM .
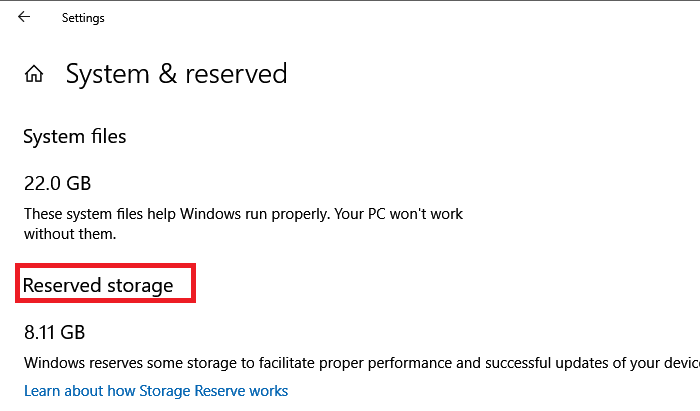
Disabilita o abilita l'archiviazione riservata utilizzando DISM
Vediamo come utilizzare il nuovo parametro ReservedStorageStat nella riga di comando DISM utilizzando il (DISM)prompt dei comandi(Command Prompt) o PowerShell per gestire l' archiviazione riservata(Reserved Storage) in Windows 11/10 .
DISM o Deployment Image Servicing and Management è uno strumento da riga di comando. Viene utilizzato per montare e gestire le immagini di Windows . Può anche essere utilizzato per risolvere problemi in un sistema operativo in esecuzione. Utilizzare i passaggi seguenti per gestire lo spazio di archiviazione riservato in Windows .
Apri il prompt dei comandi(Command Prompt) o PowerShell con l'autorizzazione di amministratore
Per abilitare Resverd Storage:
DISM.exe /Online /Set-ReservedStorageState /State:Enabled
Per disabilitare lo spazio di archiviazione riservato:
DISM.exe /Online /Set-ReservedStorageState /State:Disabled
Una volta terminato, per verificare lo stato della funzionalità di Archiviazione Riservata(Reserved Storage) , è possibile eseguire:
DISM.exe /Online /Get-ReservedStorageState
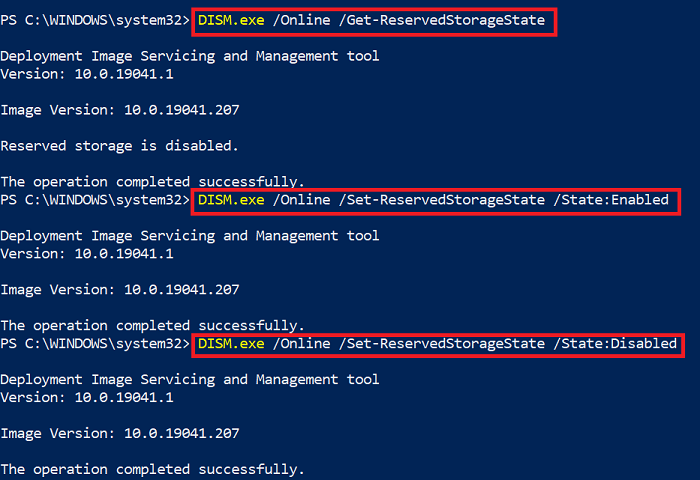
Mentre le modifiche dovrebbero applicarsi immediatamente, puoi sempre riavviare per verificare se è stato abilitato o disabilitato.
A volte potresti ricevere un errore DISM 87(DISM error 87) che dice che l'opzione non esiste. In tal caso, dovrai eseguire il comando DISM con l'opzione cleanup-image e quindi riprovare. L'errore si verifica anche se è in corso il download di Windows 10 Update .
Infine, il comando funziona per le immagini Windows(Windows Images) online o su PC Windows 10 ma non per le immagini offline. Inoltre non funzionerà se lo spazio di archiviazione riservato è in uso e restituirà un errore:
This operation is not supported when reserved storage is in use. Please wait for any servicing operations to complete and then try again later.
È anche possibile abilitare l'archiviazione riservata tramite registro(enable Reserved Storage via Registry) e ridurre le dimensioni se lo si desidera.
Se provi a eseguire su qualsiasi altra versione, a parte Windows 10 v2004, genererà un errore che dice:
Error: 87. The set-reservedstoragestate option is unknown.
Accadrà per le opzioni Set-ReservedStorageState e Get-ReservedStorageState .
Spero che il post sia stato facile da seguire e che tu sia stato in grado di disabilitare o abilitare la funzione di archiviazione riservata(Reserved Storage) in Windows 10 utilizzando i comandi DISM .
Related posts
Come ALWAYS Esegui Command Prompt and PowerShell come Administrator
Come reimpostare le impostazioni predefinite PowerShell and Command Prompt
Create Multiple Folders Using Command Prompt and PowerShell
Come disabilitare WiFi utilizzando CMD or Powershell in Windows 10
Disabilita Scroll-Forward in CMD and PowerShell su Windows 10
Che cos'è il prompt dei comandi (CMD)?
Ripristina PowerShell e CMD alle impostazioni predefinite
Perform Arithmetic Operazioni in Command Prompt su Windows 10
5 trucchi del prompt dei comandi per rendere CMD più interessante
Download Windows Command Reference PDF Guide da Microsoft
Come eseguire un DDoS Attack su un Website utilizzando CMD
Come cambiare Directory in CMD su Windows 10
Come modificare il registro dal prompt dei comandi in Windows 10
Visualizza le informazioni di sistema e gestisci i processi da CMD o PowerShell
Clear Clipboard utilizzando Shortcut, CMD or Context Menu in Windows 10
Come creare file size dummy di grandi dimensioni in Windows 10
Create Local Administrator Account su Windows 10 utilizzando CMD
Delete A Folder or File Usando Command Prompt (CMD)
21 Comandi CMD che tutti gli utenti Windows dovrebbero conoscere
BASIC Command Prompt Tips per Windows 10
