Come ricostruire l'indice di ricerca in Windows 11/10?
Se trovi che i risultati della ricerca mancano, non sono più validi o non sono corretti, l' indice di ricerca(Search Index) potrebbe non essere aggiornato, nel qual caso puoi ricostruire manualmente l'indice per forzarne l'aggiornamento. In questo post, ti mostreremo i due modi per ricostruire l' indice di ricerca se non funziona(Search Index if it’s not working) come dovrebbe, sul tuo dispositivo Windows 11/10.
Come ricostruire l'indice di ricerca
La ricerca di Windows(Windows Search) è stata notevolmente migliorata per limitare il numero di volte in cui il servizio indicizza i tuoi file per contenuti che non influiscono sulle esperienze di ricerca e ti offre un'esperienza migliore su Windows 11/10 .
Puoi ricostruire l'indice di ricerca in Windows in due modi semplici e veloci.
1] Ricostruisci l'indice di ricerca(Rebuild Search Index) tramite il pannello di controllo(Control Panel)
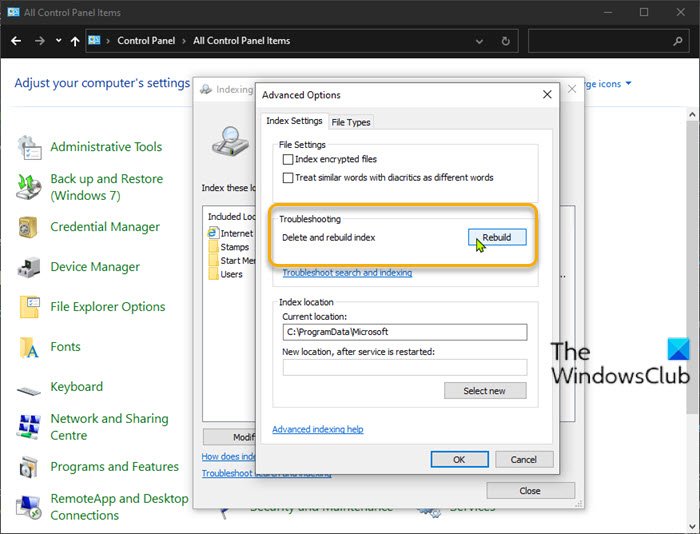
Per ricostruire l'indice di ricerca(Rebuild Search Index) tramite il Pannello(Control Panel) di controllo in Windows , procedi come segue:
- Premi il Windows key + R per richiamare la finestra di dialogo Esegui.
- Nella finestra di dialogo Esegui, digita control e premi Invio per aprire il Pannello(open Control Panel) di controllo .
- Nell'angolo in alto a destra della finestra, imposta l' opzione Visualizza per su (View by)Icone grandi o Icone piccole(Large icons or Small icons) .
- Fare clic su Opzioni di indicizzazione(Indexing Options) .
- Nella finestra che si apre, fai clic sul pulsante Avanzate(Advanced) .
- Nella scheda Impostazioni indice(Index Settings) , fai clic sul pulsante Ricostruisci(Rebuild) in Risoluzione dei problemi(Troubleshooting) .
- Fare clic su OK nella richiesta di conferma.
- L'operazione di indicizzazione inizierà ora.
- Fare clic sul pulsante Chiudi(Close ) al termine dell'indicizzazione e uscire dal Pannello di controllo(Control Panel)
Tieni presente che il completamento della ricostruzione dell'indice potrebbe richiedere molto tempo. In qualsiasi momento, puoi fare clic sul pulsante Pausa(Pause) per interrompere la ricostruzione dell'indice.
Leggi(Read) : Suggerimenti e trucchi per l'indicizzazione della ricerca di Windows(Windows Search Indexing Tips and Tricks) .
2] Ricostruisci l'indice di ricerca(Rebuild Search Index) usando il file Batch ( .BAT ).
Per ricostruire l'indice di ricerca utilizzando un file batch (.bat) in Windows, procedi come segue:
- Premi il Windows key + R per richiamare la finestra di dialogo Esegui.
- Nella finestra di dialogo Esegui, digita blocco note(notepad) e premi Invio per aprire Blocco note(open Notepad) .
- Copia e incolla uno dei seguenti codici nell'editor di testo.
@echo off net stop wsearch del "%ProgramData%\Microsoft\Search\Data\Applications\Windows\Windows.edb" :wsearch net start wsearch IF NOT %ERRORLEVEL%==0 (goto :wsearch) ELSE goto :END :END
O(OR)
@echo off net stop wsearch REG ADD "HKLM\SOFTWARE\Microsoft\Windows Search" /v SetupCompletedSuccessfully /t REG_DWORD /d 0 /f del "%ProgramData%\Microsoft\Search\Data\Applications\Windows\Windows.edb" :wsearch net start wsearch IF NOT %ERRORLEVEL%==0 (goto :wsearch) ELSE goto :END :END
- Salvare il file sul desktop con un nome e aggiungere l' estensione del file .bat , ad esempio (.bat)SIRebuild.bat e nella casella Tipo(Save as type) file selezionare Tutti i file (All Files).
- Per eseguire il file batch, fare clic con il pulsante destro del mouse sul file salvato e selezionare Esegui come amministratore(Run as Administrator) dal menu contestuale.
- Fare clic su Sì(Yes) nella richiesta di approvazione dell'UAC . (UAC)L'indice di ricerca inizierà ora a ricostruirsi in background.
Questo è tutto.
Post correlato(Related post) : Come ripristinare le impostazioni di ricerca di Windows ai valori predefiniti(How to Reset Windows Search settings to default) .
Quanto tempo ci vuole per ricostruire l'indice di ricerca in Windows 11/10 ?
A seconda del numero di file che hai impostato per l'indice, della dimensione dei dati, della potenza del tuo processore, della velocità di lettura-scrittura(Read-Write) del tuo disco, ecc., la ricerca potrebbe richiedere da un paio d'ore a un paio di giorni indice da ricostruire completamente.
Related posts
Qual è lo Windows.edb file in Windows 10
Windows 10 Search Indexer and Indexing Tips & Tricks
Add Search su Google Images utilizzando Context Menu in Windows 11/10
Come resettare le impostazioni Windows Search per impostazione predefinita in Windows 10
Come usare o disabilitare Bing Search in Windows 10 Start Menu Box
Impedire agli utenti di indicizzazione specifica Paths in Search Index - Windows 10
Come aggiungere un Trusted Site in Windows 10
CPU non è in esecuzione a pieno speed or capacity in Windows 11/10
Come mappare uno Network Drive o aggiungere uno FTP Drive in Windows 11/10
Come utilizzare Alarms and Clocks app di Windows 10
Windows 10 Search Non Working? Come risolvere
Dispositivo HDMI playback non mostrabile in Windows 10
Cloud Content Search Disattiva in Taskbar search scatola in Windows 10
Mail and Calendar app freezes, schianta o non funziona in Windows 11/10
Microsoft Intune che non si sincronizza? Force Intune per sincronizzare in Windows 11/10
Come disinstallare o reinstallare Notepad in Windows 10
Cos'è uno PLS file? Come creare uno PLS file in Windows 11/10?
Come testare la webcam in Windows 11/10? Funziona?
Best GRATIS Timetable software per Windows 11/10
Come utilizzare gli strumenti incorporati Charmap and Eudcedit di Windows 10
