Mostra, nascondi gruppo di app aggiunte di recente nel menu Start di Windows 11/10
Per tua comodità, Windows 11/10 mostra i programmi che hai installato per ultimi, nel menu Start(Start Menu) , sotto l' elenco Aggiunti di recente(Recently added) , in modo che tu possa aprirlo facilmente. Abbiamo visto come rimuovere gli elementi nell'elenco I più utilizzati(remove the items in Most Used list) . Oggi vediamo come mostrare o nascondere le app aggiunte di recente(Recently added apps) nel menu Start(Start Menu) di Windows 11/10 .
Nascondi(Hide Recently) il gruppo di app aggiunte di recente nel menu Start(Start Menu)
Windows 11
Press Win+I in combinazione per aprire le Impostazioni(Settings) . In alternativa, puoi fare clic con il pulsante destro del mouse sul pulsante Start sulla barra(Taskbar) delle applicazioni e scegliere Impostazioni(Settings) dall'elenco di opzioni visualizzate.
Dal pannello laterale a sinistra, seleziona l' intestazione Personalizzazione .(Personalization)
Passa a destra per individuare il riquadro Inizio . (Start)Una volta trovato, fai clic per espandere il suo menu.

Sotto l'elenco delle opzioni disponibili, scorri verso il basso fino a Mostra l' intestazione delle app aggiunte di recente . (Show the recently added apps)Sposta il pulsante di scorrimento accanto ad esso sulla posizione Off .
Windows 10
Se desideri nascondere l'intero gruppo di app aggiunti di recente nel (Recently)menu Start di (Start Menu)Windows 11/10 , puoi procedere come segue.
Apri l'app Impostazioni di Windows(Windows Settings) > Personalizzazione > Start.
Sotto l' elenco Personalizza(Customize) , vedrai Mostra le app aggiunte di recente(Show the recently added apps) . Sposta il pulsante di scorrimento sulla posizione Off .
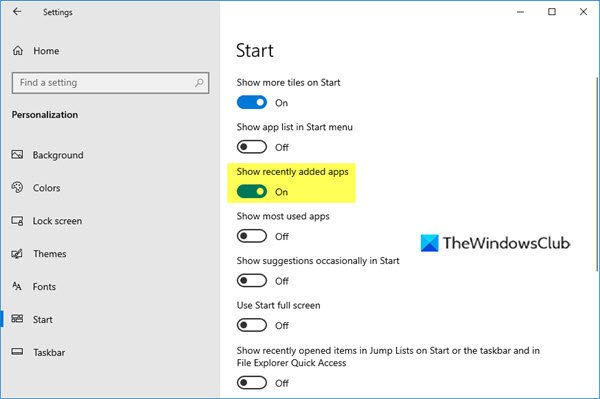
Apri ora il menu Start(Start Menu) e vedrai che questo gruppo di app aggiunte di recente(Recently) non viene visualizzato affatto.
Rimuovi l'(Remove Recently) app aggiunta di recente dal menu Start(Start Menu)
Windows 11
Se desideri rimuovere un particolare software dall'elenco Consigliato(Recommended) :

Fai clic sul menu Start , fai clic con il pulsante destro del mouse sull'elemento in Elenco consigliato(Recommended) e scegli l'opzione Rimuovi dall'elenco(Remove from list) .
Windows 10
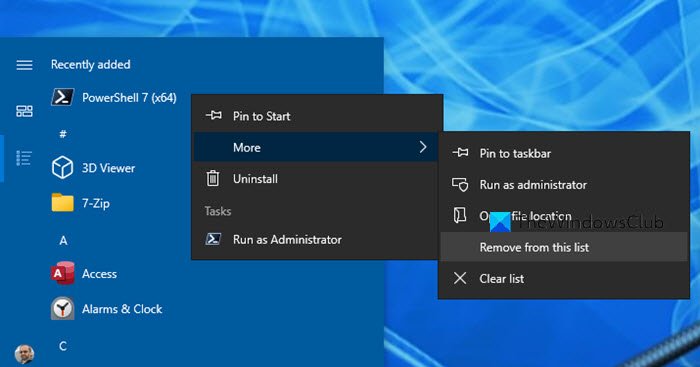
Se desideri semplicemente rimuovere un particolare software dall'elenco Aggiunti di recente(Recently added) :
- Apri il tuo menu Start
- Fare clic(Right-click) con il pulsante destro del mouse sull'elemento in Aggiunti di recente(Recently)
- Selezionare Altro(More) > Rimuovi da questo elenco(Remove from this list) .
Quel particolare elemento non verrà visualizzato, quando chiudi e riapri il menu Start(Start Menu) .
Esistono diversi suggerimenti per personalizzare il menu Start di Windows 10 o Windows 11 . Suggerimenti per la personalizzazione di Windows 10 Start : personalizzeranno la tua esperienza di elaborazione Windows . Dai un'occhiata a loro!
Che cos'è un gruppo di menu Start?
Quando avvii Windows sul tuo computer, vedrai le icone delle app bloccate nel menu Start . Queste icone o app disposte in gruppi organizzati rappresentano il gruppo del menu Start . È possibile aggiungere le app utilizzate di frequente, se necessario.
Che cos'è la personalizzazione(Personalization) nel computer?
La personalizzazione è il metodo con cui un utente può personalizzare l'aspetto dello schermo del proprio desktop , o dell'interfaccia basata sul Web, in base alle proprie preferenze personali. Quasi(Almost) tutti i sistemi operativi offrono questa personalizzazione per dare un tocco personalizzato e far funzionare i dispositivi come meglio crede l'utente.
Related posts
Start Menu non si apre o Start Button non funziona in Windows 11/10
Opzioni risparmio energia mancanti Start Menu in Windows 11/10
Come al pin applicazioni portatili alla Start Menu in Windows 10
Come aggiungere o rimuovere Items in tutte le app in Start Menu su Windows 10
Remove App più utilizzata dalla Start Menu in Windows 10
Come Import, Export Start Menu layout in Windows 10
Come aggiungere orologio a Start Menu utilizzando Alarms & Clock app in Windows 10
Abilita il nuovo Start Menu su Windows 10 version 2004 ora
Come al pin Microsoft To-Do liste Start Menu in Windows 10
Come mostrare o nascondere la lista raccomandata in Start Menu su Windows 11
Mostra o nascondi Recently Added & Most App usata in Start Menu
Come cambiare Start Menu and Taskbar Colors in Windows 11
Fix Windows Apps Greyed in Start Menu in Windows 11/10
Block Microsoft Edge Ads che appaiono in Windows 10 Start Menu
Come tornare al classico Start Menu in Windows 11
Come personalizzare Windows 10 Start layout sostituendo lo .xml file
Duplicate Program Scorciatoie in Windows 10 Start Menu
Pin a Start Menu non funziona o disattivato in Windows 11/10
Come usare o disabilitare Bing Search in Windows 10 Start Menu Box
Come spostarsi Windows 11 Start Menu a sinistra
