Come disabilitare le protezioni per gli aggiornamenti delle funzionalità su Windows 10
Un blocco di salvaguardia(Safeguard Hold ) , noto anche come blocco della compatibilità o blocco dell'aggiornamento, si verifica quando Microsoft impedisce ai dispositivi di ricevere un nuovo aggiornamento delle funzionalità di (Feature Update)Windows 10 se sono presenti problemi di compatibilità noti con hardware, software o impostazioni. In questo post, ti mostreremo come disabilitare facilmente Safeguard Hold per gli aggiornamenti(Feature Updates) delle funzionalità su Windows 10 .
I blocchi di salvaguardia(Safeguard) hanno lo scopo di prevenire gravi problemi in Windows 10 , come arresti anomali di BSOD(BSOD crashes) , problemi di prestazioni(Performance issues) , dispositivi non funzionanti o instabilità generale del sistema.
Attenzione(Caution) : la disattivazione di una sospensione di sicurezza può mettere a rischio i dispositivi a causa di problemi di prestazioni noti. Si consiglia vivamente di completare test approfonditi per garantire che l'impatto sia accettabile prima di rinunciare.
Disattiva le protezioni per gli aggiornamenti delle funzionalità(Feature Updates)
Dopo aver applicato gli aggiornamenti del Patch Tuesday di ottobre 2020 (da non confondere con Windows 10 versione 20H2(Windows 10 version 20H2) ), puoi finalmente bypassare i blocchi di aggiornamento anche quando il tuo dispositivo non è ancora pronto per l'aggiornamento delle funzionalità.
Puoi disabilitare o ignorare il blocco di protezione per gli aggiornamenti delle funzionalità su Windows 10 in uno dei due modi;
- Editor criteri di gruppo locali
- Editore del Registro di sistema
Diamo un'occhiata alla descrizione di questi due metodi.
1] Disabilita le protezioni tramite l'Editor criteri di gruppo locali(Local Group Policy Editor)
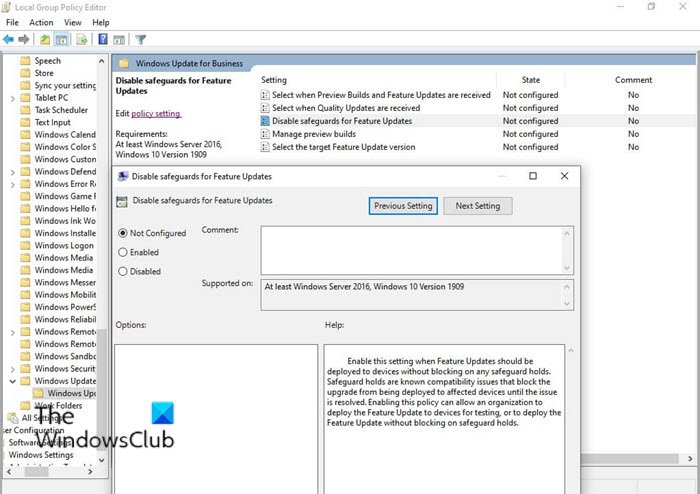
Fare quanto segue:
- Premi il Windows key + R per richiamare la finestra di dialogo Esegui.
- Nella finestra di dialogo Esegui, digita
gpedit.msce premi Invio per aprire l'Editor criteri di gruppo(open Group Policy Editor) . - All'interno dell'Editor criteri di gruppo locali(Local Group Policy Editor) , utilizzare il riquadro sinistro per passare al percorso seguente:
- Computer Configuration > Administrative Templates > Windows Components > Windows Update > Windows Update for Business
- Nel riquadro di destra, fare doppio clic su Disabilita salvaguardie per gli aggiornamenti delle funzionalità(Disable safeguards for Feature Updates) per modificarne le proprietà.
- Nella finestra delle proprietà, imposta il pulsante di opzione su Abilitato(Enabled) .
- Fare clic su Applica(Apply) > OK per salvare le modifiche.
Enable this setting when Feature Updates should be deployed to devices without blocking on any safeguard holds.?Safeguard holds are known compatibility issues that block the upgrade from being deployed to affected devices until the issue is resolved.?Enabling this policy can allow an organization to deploy the Feature Update to devices for testing, or to deploy the Feature Update without blocking on safeguard holds.
Gli utenti di Windows 10 Home Edition possono aggiungere l'Editor criteri di gruppo locali(add the Local Group Policy Editor) e quindi eseguire la procedura descritta sopra oppure provare il metodo del Registro di sistema di seguito.(Registry)
2] Disabilita le protezioni tramite l'editor del registro(Registry Editor)
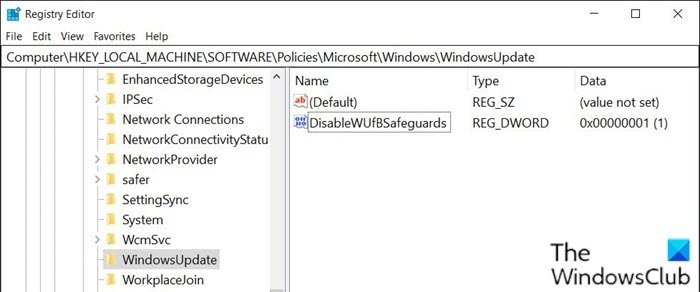
Poiché si tratta di un'operazione di registro, si consiglia di eseguire il backup del registro(back up the registry) o di creare un punto di ripristino del sistema come misure precauzionali necessarie. Una volta fatto, puoi procedere come segue:
- Premi il Windows key + R per richiamare la finestra di dialogo Esegui.
- Nella finestra di dialogo Esegui, digita
notepade premi Invio per aprire Blocco note. - Copia e incolla la sintassi seguente nell'editor di testo.
Windows Registry Editor Version 5.00 [HKEY_LOCAL_MACHINE\SOFTWARE\Policies\Microsoft\Windows\WindowsUpdate] "DisableWUfBSafeguards"=dword:00000001
- Ora, fai clic sull'opzione File dal menu e seleziona il pulsante Salva con nome(Save As) .
- Scegli una posizione (preferibilmente desktop) in cui desideri salvare il file.
- Immettere un nome con estensione .reg (ad es. Disable_SafeguardHold.reg ).
- Scegli Tutti i file(All Files) dall'elenco a discesa Salva come tipo .(Save as type)
- Fare doppio clic sul file (Double-click).reg salvato per unirlo.
- Se richiesto, fare clic su Run > Sì(Yes) ( UAC ) > Yes > OK per approvare l'unione.
- Ora puoi eliminare il file .reg se lo desideri.
- Riavvia il tuo dispositivo.
Ecco come disabilitare la sospensione di salvaguardia per gli aggiornamenti(Feature Updates) delle funzionalità su Windows 10 !
Dopo che un dispositivo ha installato una nuova versione di Windows 10 , i criteri di gruppo Disattiva protezioni per aggiornamenti delle funzionalità(Disable safeguards for Feature Updates) torneranno a Non configurato(Not configured) anche se era stato precedentemente abilitato. Questo per garantire che l'amministratore stia disabilitando consapevolmente la protezione predefinita di Microsoft da problemi noti per ogni nuovo aggiornamento delle funzionalità.
LEGGI(READ) : Come distribuire gli aggiornamenti delle funzionalità configurati con i criteri di gruppo di Safeguard.(How to deploy Features Updates configured with Safeguard Group Policies.)
Related posts
Cos'è il pacchetto di abilitazione in Windows 10
New dispone in Windows 10 version 20H2 October 2020 Update
Spiegando Modern Setup Host in Windows 10. È sicuro?
Disinstallare gli aggiornamenti Windows senza Uninstall option in Windows 10
Win Update Stop: Disabilita Windows Updates su Windows 10
Come pianificare Windows 10 Feature Update Deployment da remoto
Potenziale Windows Update Database error rilevato in Windows 10
Fix Windows Update Error 0x8007065e; Feature Update Impossibile installare
5 Ways a Stop Automatic Updates su Windows 10
Cos'è Microsoft Update Health Tools che vedo in Windows 10?
Defer Feature and Quality Updates in Windows 10
Attiva o Disattiva Shared Experiences Feature in Windows 10
Come bloccare gli aggiornamenti su Windows 10 utilizzando StopUpdates10
Defer Opzione aggiornamenti rimossa in Windows 10 V2004; Use Group Policy
Download Media Feature Pack per Windows 10 N version
Fix Windows 10 Update Error 0xc1900104 Quando si installa Feature Update
Fix Windows 10 Update Error 0x800703F1
Cambio Delivery Optimization Cache Drive per Windows Updates
4 Ways a Disable Automatic Updates su Windows 10
Fix Windows Update error 0x80070422 su Windows 10
