Come modificare il livello di autenticazione di LAN Manager in Windows 11/10
Il livello di autenticazione di LAN Manager(LAN Manager Authentication Level) consente di impostare il protocollo di autenticazione per gli accessi alla rete. È possibile modificare il livello di autenticazione di LAN Manager utilizzando l' (LAN Manager)Editor criteri di gruppo locali(Local Group Policy Editor) e l' Editor del Registro(Registry Editor) di sistema . Se stai utilizzando la versione Home di (Home)Windows 11/10 , puoi utilizzare il metodo REGEDIT . In caso contrario(Otherwise) , entrambi i metodi eseguono lo stesso lavoro.

Quando si collega il computer a una stampante di rete oa qualsiasi altro computer della stessa rete, è necessario un protocollo di autenticazione per gli accessi alla rete. È lì per stabilire un collegamento tra il computer host e il computer di rete o qualsiasi altro dispositivo. Sono disponibili sei diversi livelli di autenticazione che puoi scegliere e sono:
- Invia risposte LM e NTLM
- Invia LM(Send LM) e NTLM: utilizza la sicurezza della sessione NTLMv2 se negoziata
- Invia solo risposte NTLM
- Invia solo risposte NTLMv2
- Invia(Send NTLMv2) solo risposte NTLMv2. Rifiuta LM(Refuse LM)
- Invia(Send NTLMv2) solo risposte NTLMv2. Rifiuta LM(Refuse LM) e NTLM
Ora, supponiamo che tu voglia connetterti a una stampante di rete, ma stai ricevendo un messaggio di errore che dice che Windows non può connettersi alla stampante(Windows cannot connect to the printer) . In questo momento, la modifica del livello di autenticazione di LAN Manager potrebbe risolvere il problema.(LAN Manager)
Modifica il livello di autenticazione di LAN Manager(Change LAN Manager Authentication Level)
È possibile modificare il livello di autenticazione di LAN Manager utilizzando l' (LAN Manager)Editor criteri di gruppo locali(Local Group Policy Editor) e l' Editor del Registro(Registry Editor) di sistema . Se stai utilizzando la versione Home di (Home)Windows 11/10 , puoi utilizzare il metodo REGEDIT . In caso contrario(Otherwise) , entrambi i metodi eseguono lo stesso lavoro.
Utilizzo dell'Editor criteri di gruppo locali
Cerca gpedit.msc nella casella di ricerca della barra(Taskbar) delle applicazioni e fai clic sul risultato per aprire l' Editor criteri di gruppo locali(Local Group Policy Editor) sul tuo computer. Quindi, segui questo percorso-
Computer Configuration > Windows Settings > Security Settings > Local Policies > Security Options
Fare doppio clic su Sicurezza di rete: criterio del livello di autenticazione di LAN Manager(Network security: LAN Manager authentication level) sul lato destro e scegliere Invia LM e NTLM: utilizzare la sicurezza della sessione NTLMv2 se negoziata(Send LM & NTLM – use NTLMv2 session security if negotiated) o qualsiasi altra opzione richiesta dall'elenco a discesa.
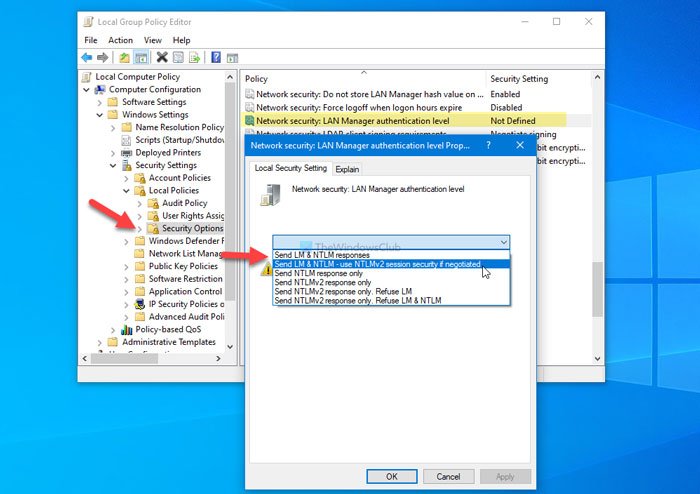
Fare clic sul pulsante OK per salvare la modifica.
Quindi, riavvia il computer e controlla se puoi utilizzare la stampante di rete o meno.
Utilizzo dell'editor del registro
Cerca l' editor del registro (registry editor ) nella casella di ricerca della barra(Taskbar) delle applicazioni , fai clic sul risultato della ricerca e seleziona l' opzione Sì (Yes ) per aprire l' editor del registro(Registry Editor) sul tuo computer.
Quindi, segui questo percorso-
HKEY_LOCAL_MACHINE\SYSTEM\CurrentControlSet\Control\Lsa
Qui devi creare un valore REG_DWORD . Per fare ciò, fai clic con il pulsante destro del mouse sulla chiave Lsa , seleziona New > DWORD (32-bit) Value e denominalo LmCompatibilityLevel .
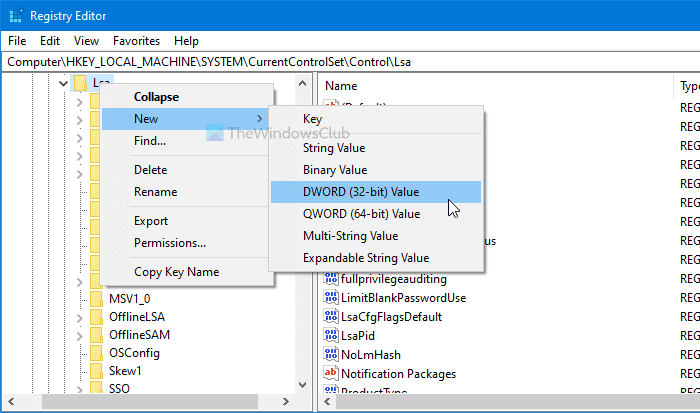
Ora, inserisci i dati del valore(Value) come indicato di seguito.
- Invia risposte LM e NTLM: 0
- Invia LM(Send LM) e NTLM: utilizza la sicurezza della sessione NTLMv2 se negoziata: 1
- Invia solo risposte NTLM: 2
- Invia solo risposte NTLMv2: 3
- Invia(Send NTLMv2) solo risposte NTLMv2. Rifiuta LM(Refuse LM) : 4
- Invia(Send NTLMv2) solo risposte NTLMv2. Rifiuta LM(Refuse LM) e NTLM : 5
Per questo, fai doppio clic sul valore REG_DWORD , inserisci 1 o qualsiasi altro dato Value nella casella e fai clic sul pulsante OK .
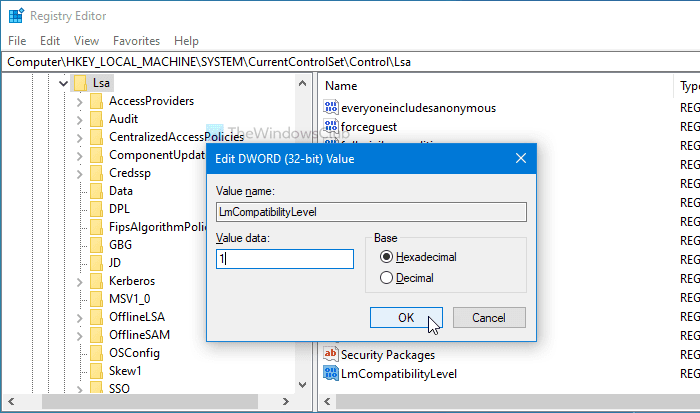
Quindi, riavvia il computer per ottenere la modifica.
Questo è tutto! Ecco come modificare il livello di autenticazione di LAN Manager in (LAN Manager)Windows 11/10 .
Related posts
Come condividere file tra computer utilizzando LAN in Windows 10
Abilita Network Connections mentre in Modern Standby su Windows 10
Come mappare uno Network Drive o aggiungere uno FTP Drive in Windows 11/10
Come gestire lo Data Usage Limit su Windows 10
Come abilitare DNS su HTTPS in Windows 10
Best gratuito Network Monitoring Tools per Windows 10
PING Transmit errore General failure errore in Windows 10
Non riesco a vedere gli altri computer sulla mia rete in Windows 10
Fix Ping Spikes in WiFi or Ethernet su Windows 11/10
Windows non può ottenere lo Network Settings dal router in Windows 10
Come abilitare la scansione Network in Windows Defender su Windows 10
Come eliminare Thumbs.db Files in Network folder in Windows 10
Eseguire un Network Audit con Alloy Discovery Express per Windows
Stop Connessione automatica a Wireless Network in Windows 10
Il tuo DNS Server potrebbe non essere disponibile in Windows 10
Come mappare WebDAV come Network Drive in Windows 11/10
SmartByte Network Service Cause lenti Internet speed su Windows 10
Come cancellare ARP Cache in Windows 11/10
Opzione per cambiare Network da Public a Privato mancante in Windows 11/10
Come utilizzare Port Query Tool (PortQry.exe) in Windows 10
