Il computer Windows 11/10 non si avvia al BIOS
Il processo di avvio del BIOS in Windows 11/10 è abbastanza semplice e varia a seconda del produttore del PC. Gli utenti di PC per un motivo o per l'altro potrebbero voler avviare il BIOS(boot into BIOS) , ma in alcuni casi potrebbero non essere in grado di avviare correttamente il BIOS .
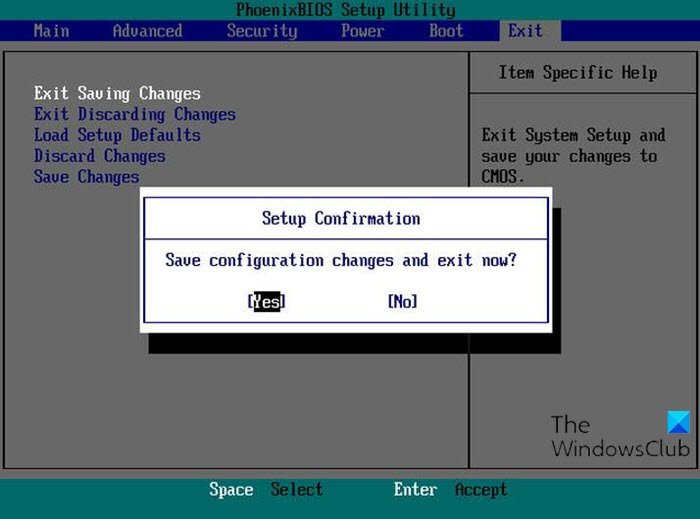
Uno dei motivi principali dell'inaccessibilità del BIOS in Windows può essere dovuto al rapido processo di avvio.
Il BIOS(BIOS) include POST ( Power-On Self-Test ) che aiuta a verificare se il computer soddisfa i requisiti per l'avvio corretto. Il tuo computer deve superare il test POST e, in caso contrario, potresti sentire il segnale acustico(hear the beep sound) , che indica un malfunzionamento dell'hardware.
Leggi: (Read:) Come si avvia Windows? Descrizione del processo di avvio di Windows .
Il computer Windows 11/10 non si avvia al BIOS
Se ti trovi di fronte a questo problema, puoi provare le nostre soluzioni consigliate di seguito senza un ordine particolare e vedere se ciò aiuta a risolvere il problema.
- Disabilita l'avvio rapido
- Usa le impostazioni del firmware UEFI
- Cancella CMOS
Diamo un'occhiata alla descrizione del processo coinvolto in ciascuna delle soluzioni elencate.
1] Disabilita l'avvio rapido
Come già sottolineato, Windows 10 è dotato di una maggiore velocità di avvio, e quindi premendo un tasto all'avvio potrebbe mancare il segno, causando un errore di avvio del BIOS . In questo caso, puoi disabilitare la(disable the Fast Startup) funzione di avvio rapido e quindi provare ad avviare il BIOS(BIOS) come guadagno e vedere se il processo viene completato correttamente.
2] Usa le impostazioni del firmware UEFI
Se non riesci ad avviare il BIOS(BIOS) ma puoi avviare il computer sul desktop, puoi eseguire le seguenti operazioni per avviare il BIOS :
- Fare clic su Start > Settings > Update & Security .
- Nella finestra Ripristino , fai clic su (Recovery)Riavvia ora(Restart now) .
- Fare clic su Troubleshoot > Advanced options > UEFI Firmware Settings .
- Fare clic su Riavvia(Restart) e il PC si avvierà nel BIOS.
3] Cancella CMOS
Se non è possibile accedere alla configurazione del BIOS durante l'avvio, attenersi alla procedura seguente per cancellare il CMOS . Potrebbero essere necessari i servizi di un tecnico hardware.
- Spegnere tutti i dispositivi periferici collegati al computer.
- Scollegare il cavo di alimentazione dalla fonte di alimentazione CA.
- Rimuovere il coperchio del computer.
- Trova la batteria sulla scheda. La batteria può trovarsi in un portabatteria orizzontale o verticale o collegata a un'intestazione di bordo con un cavo.
Se la batteria è in un supporto, annotare l'orientamento di + e – sulla batteria. Con un cacciavite a lama piatta medio, stacca delicatamente la batteria dal suo connettore.
Se la batteria è collegata a un connettore di bordo con un cavo, scollegare il cavo dal connettore di bordo.
- Attendere(Wait one) un'ora, quindi ricollegare la batteria.
- Rimetti il coperchio del computer.
- Ricollega il computer e tutti i dispositivi.
Ora puoi provare ad avviare il BIOS(BIOS) : dovrebbe essere completato correttamente.
Se alla fine si avvia il BIOS(BIOS) , è possibile ripristinare le impostazioni del BIOS sui valori predefiniti , supponendo che siano state apportate alcune modifiche (questo potrebbe essere un altro motivo per cui successivamente non è possibile avviare il BIOS(BIOS) ) prima del problema dell'impossibilità di avviare il PC al BIOS(PC unable to boot to BIOS) .
Post che potrebbe aiutarti se il tuo computer non si avvia:(Post that may help you if your computer does not boot:)
- Il PC Windows non si avvia o non si avvia
- Problemi di avvio e avvio di Windows: risoluzione dei problemi avanzata
- Windows non si avvia dopo aver compresso System Drive
- Il computer si avvia su uno schermo nero o vuoto con un cursore lampeggiante(Computer boots to black or blank screen with a blinking cursor)
- Il computer Windows non si avvia dopo Ripristino configurazione di sistema(Windows computer won’t boot after System Restore) .
Spero questo sia di aiuto!
Related posts
Come avviare Windows in UEFI or BIOS firmware
SSD è in BIOS, ma Windows 10 non si avvia da questo
Windows computer stivali allo BIOS ogni volta che lo accendo
Accedi al BIOS e modifica l'ordine di avvio per qualsiasi versione di Windows
Come modificare l'ordine di avvio nel BIOS sul PC Windows
Come Enter BIOS su Windows 10 [GUIDA]
Come resettare o cancellare CMOS su Windows 10 PC
La configurazione del BIOS di VMware Fusion si carica troppo velocemente?
operating system version è incompatibile con Startup Repair
Come entrare BIOS in Windows 10
Che cos'è il BIOS e come aggiornare il BIOS?
Come aggiornare il BIOS della tua scheda madre
Scorciatoie per Recovery Environment della UEFI BIOS & Windows 10 del
Cos'è il BIOS? Cosa significa BIOS?
Come impostare e utilizzare BIOS or UEFI password sul computer Windows 10
Devo aggiornare il mio BIOS? Come verificare se è necessario
6 Ways a Access BIOS in Windows 10 (Dell/Asus/ HP)
Come ripristinare il BIOS alle impostazioni predefinite
Come modificare la modalità BIOS da Legacy a UEFI senza reinstallare Windows 10
Come cambiare Legacy a UEFI senza reinstallare Windows 11/10
